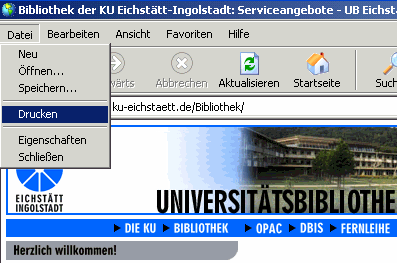
Dr. M. Löffler / A. Wittmann
Ausdrucken und Abspeichern von Dokumenten und Öffnen von Office-Dateien an den Terminals in der Universitätsbibliothek - das war bislang ein eigenes Thema, was nicht zuletzt Ihre Nachfragen immer wieder zeigten. Wie sehen die Verbesserungen nun aus?
Drucker stehen in der Zentralbibliothek, in der Teilbibliothek 'Aula' und in der Wirtschaftswissenschaftlichen Zweigbibliothek in Ingolstadt. Gezahlt wird per Kopierkarte, d.h. die ausgedruckte Seite kostet 6,41 Cent. Das ist teurer als im Rechenzentrum - durch den Einsatz von Terminals in den Lesesälen war eine Druckerkontenverwaltung wie im Universitätsrechenzentrum technisch allerdings nicht möglich. Ein drittes Abbuchungssystem einzuführen, ist keine attraktive Variante, so dass wir die Karte nutzen, die schon im Einsatz ist: die Kopierkarte und deren Preissystem.
Wie gehen Sie vor:
Nutzen Sie z.B. zur Ergebnisausgabe aus Datenbanken oder zum Ausdruck von PDFs von E-Journals die dort angegebene Menüfunktion Drucken bzw. das Druckersymbol in der Menüleiste.
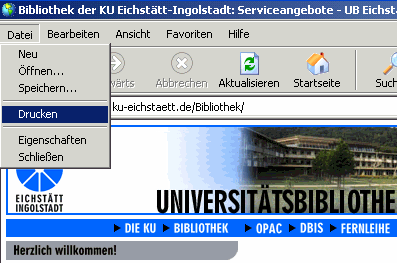
Im nun erscheinenden Druck-Dialog können Sie auswählen, auf welchem Drucker Sie ausdrucken wollen, z.B. Druckstation Eichstätt Zentralbibliothek.
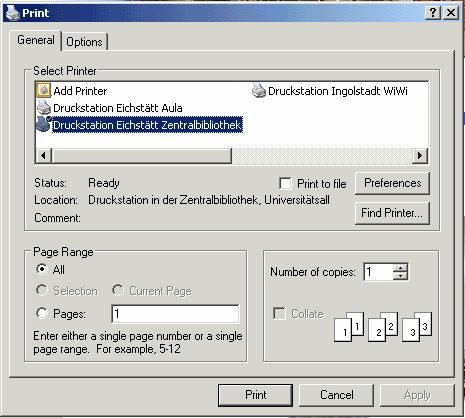
Voreingestellt ist der Drucker, der sich am nähesten zu Ihrem Standort befindet. Nutzer der Teilbibliothek 'Ulmer Hof' etwa können so Druckaufträge z.B. in der Teilbibliothek 'Aula' abrufen.
Jetzt kann es etwas dauern bis Sie eine Rückmeldung in Form einer Dialogbox vom System erhalten.

Sie werden hier gebeten, einen Benutzernamen und optional auch einen Namen für Ihr Dokument einzugeben. Den Benutzernamen können Sie völlig frei wählen, er dient lediglich zur Identifikation Ihres Druckauftrags - Sie müssen hier nicht Ihre Rechenzentrums- (SLF...) oder Bibliothekskennung verwenden. Der Sinn der Namensvergabe erschließt sich, wenn Sie Ihren Auftrag am Drucker ausgeben wollen: Am Bildschirm neben dem Drucker sehen Sie eine Liste von Aufträgen - Sie sollen Ihre Aufträge identifizieren können.
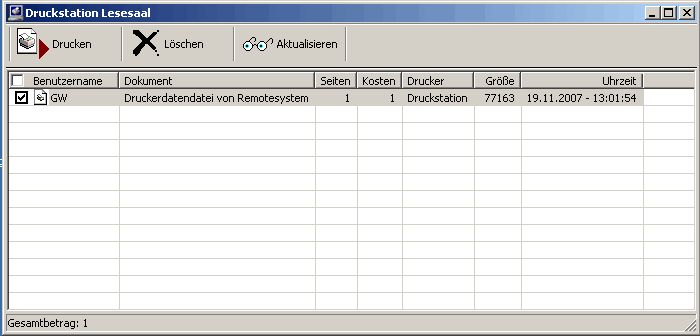
Sie geben Ihre Kopierkarte ins Lesegerät ein, wählen einen oder mehrere Aufträge per Klick aus und starten den Druck per Klick auf das Druckersymbol. Nun bekommen Sie mitgeteilt, wie viele Seiten gedruckt, also abgebucht werden bzw. wie viele Kopien mit Ihrer Karte noch möglich sind.
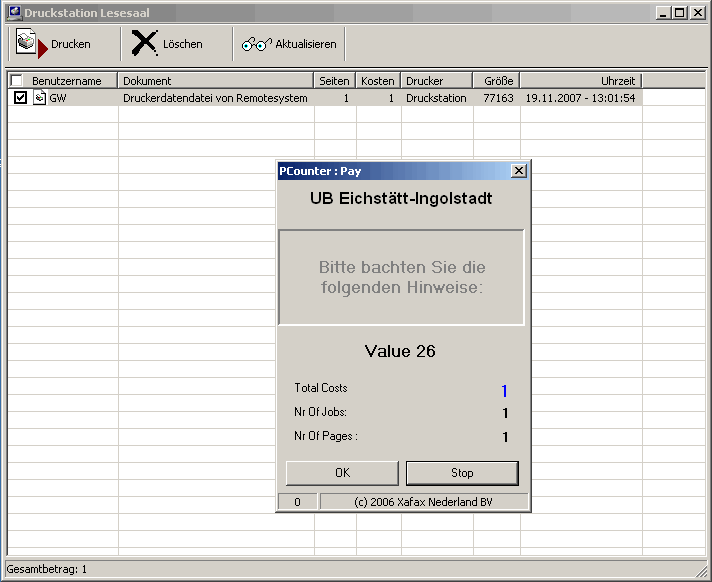
Sie können Ihren Druckauftrag auch löschen, müssen das aber nicht, denn jeder Druckauftrag wird nach 24 Stunden automatisch gelöscht. Sie haben also Zeit, um Ihre Druckaufträge abzurufen. Sollte Ihr Druckauftrag noch nicht auf dem Bildschirm erscheinen, nutzen Sie die Funktion Aktualisieren.
Eine Besonderheit gibt es in Ingolstadt: Am Bloomberg-PC ist ein Ausdrucken nur über das Druckkonto des Universitätsrechenzentrums möglich.
Abspeichern im PDF-Format
Sie können Rechercheergebnisse, WWW-Seiten usw. als Alternative zum Ausdruck auch als PDF-Datei abspeichern. Wählen Sie für diesen Zweck im Menü den Befehl Drucken aus, und als Drucker PDF-Datei erstellen:
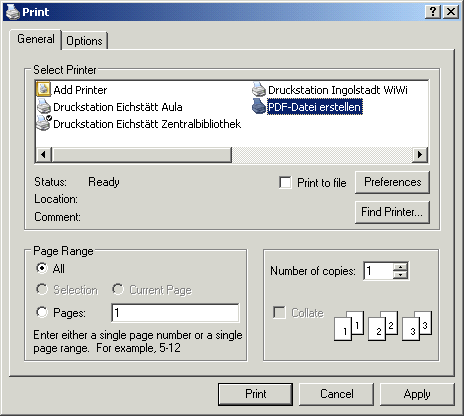
Es öffnet sich eine Dialogbox. Hier können Sie das PDF-Profil (voreingestellt ist High Quality , daneben gibt es noch Medium Quality und eBook ) und den Dateinamen für die zu erstellende PDF-Datei eingeben.
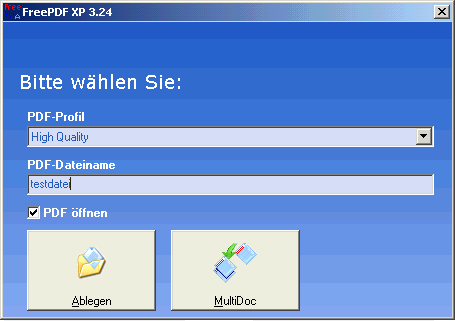
Daneben gibt es noch die Option PDF öffnen - damit legen Sie fest, dass die PDF-Datei nach dem Erstellen zur Kontrolle zunächst im Acrobat Reader geöffnet werden soll. Nach Klicken auf Ablegen wählen Sie aus, wohin die Datei gespeichert werden soll. Um die PDF-Datei auf Ihrem USB-Stick abzuspeichern, klicken Sie im linken Bereich auf My Computer und wählen das Laufwerk aus (s. `Abspeichern auf USB-Stick').
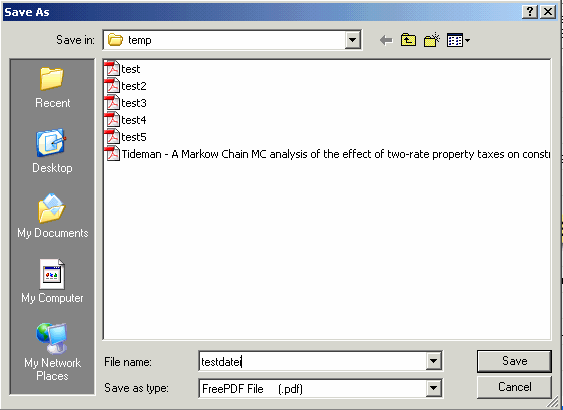
Durch Klicken auf Save wird die PDF-Datei erzeugt, das dauert je nach Umfang der zu verarbeitenden Daten einige Sekunden. Anschließend öffnet sich ggf. automatisch der Acrobat Reader.
Sie können auch mehrere Dokumente in einer einzigen PDF-Datei zusammenfassen. Dazu wählen Sie in der PDF-Dialogbox nicht den Button Ablegen, sondern stattdessen MultiDoc. Sammeln Sie zunächst alle Daten, die Sie als PDF-Datei speichern wollen, und erst wenn Sie auf Ablegen statt auf MultiDoc klicken, wird die resultierende PDF-Datei erzeugt. [Eine ausführliche Darstellung weiterer Funktionalitäten des dahinter sich verbergenden Programms FreePDF XP finden Sie in der INKUERZE-Ausgabe 2/2007 im Beitrag "PDF-Dateien erstellen mit FreePDF XP".]
Excel- und Word-Viewer bzw. Editor
Übrigens - an den Terminals stehen nun auch Excel- und Word-Viewer zur Verfügung, so dass Sie beide Dokumenttypen nun auch in der Bibliothek ausdrucken bzw. in PDF umwandeln können. Der Start dieser Viewer erfolgt über die Menüleiste des Browsers: Rechts oben finden Sie die Icons für Excel Viewer und Word Viewer. Mit diesen Programmen können Sie Dokumente, die sich zum Beispiel auf einem USB-Stick (siehe unten) befinden, öffnen, betrachten und auch, wie oben beschrieben, ausdrucken.
Manchmal möchte man z.B. einen Text vor dem Ausdruck bearbeiten (z.B. Dokumente aus Juris) - dafür steht der Editor zur Verfügung, den Sie ebenfalls oben in der Menüleiste finden. Kopieren Sie Ihren Text, starten Sie den Editor, bearbeiten Sie den Text und drucken Sie sich das Ergebnis vor Ort aus oder speichern Sie den Text auf Ihrem USB-Stick ab.
Abspeichern auf USB-Stick
Bis auf die schwarzen und beigen Terminals bieten alle Benutzer-Terminals einen Steckplatz für USB-Sticks. Sie speichern Ihre Daten über: Datei im Menü, hier Speichern - und je nachdem, ob Sie den oberen oder den unteren Steckplatz für den USB-Stick gewählt haben, wählen Sie A$ on 'Client' (A:) bzw. A$ on 'Client' (B:). Da kein Explorer zur Verfügung steht, lässt sich nur über den wiederholten Aufruf der Druckfunktion erkennen, was bereits gespeichert wurde.
Noch Fragen? Wenden Sie sich bitte an die Mitarbeiter der Informationsstellen vor Ort oder an das EDV-Referat der UB (ub-edv@ku-eichstaet.de)