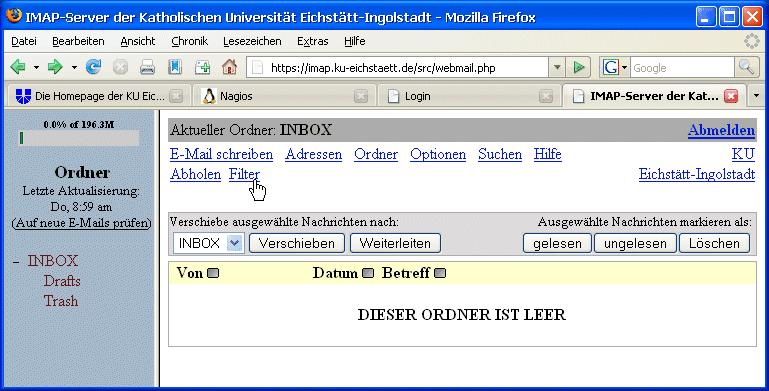
Dr. W.A. Slaby
Der WebMailer SquirrelMail, den ich bereits in der Ausgabe 2/2004 unserer Benutzerzeitschrift INKUERZE im Beitrag "SquirrelMail - der neue WebMailer der KU" ausführlich vorgestellt habe, erfreut sich ständig wachsender Beliebtheit. Dies ist nicht verwunderlich, bietet SquirrelMail doch überall dort, wo ein PC mit Internet-Zugang und Web-Browser zur Verfügung steht, ohne aufwändige Installation oder Konfiguration einen vollwertigen, leicht zu bedienenden Mail-Client, mit dem sich das Posteingangsfach und die eigene Mail-Ablage verwalten und die üblichen Aktionen wie Lesen, Beantworten, Versenden und Ablegen von EMails problemlos erledigen lassen.
Im vorliegenden Beitrag möchte ich nun darstellen, wie sich SquirrelMail zur weiter gehenden Steuerung und Kontrolle des EMail-Service gewinnbringend einsetzen lässt, und zwar zur Filterung von SPAMs, zur Einrichtung einer permanenten Umleitung aller auf die eigene KU-Mailadresse eingehenden Nachrichten an eine sonstige eigene EMail-Adresse sowie zur temporären automatischen Beantwortung eingehender Mails mit einer individuell gestalteten Antwort-Nachricht im Falle einer längeren Abwesenheit ("Vacation").
In SquirrelMail wird diese Steuerung und Kontrolle über die Option Filter realisiert. Gehen Sie also in Ihrem Web-Browser auf die Startseite des KU-WebMailers SquirrelMail http://imap.ku-eichstaett.de und authentifizieren Sie sich dort mit Ihrer Benutzerkennung und Ihrem Passwort. Klicken Sie anschließend auf den Link Filter
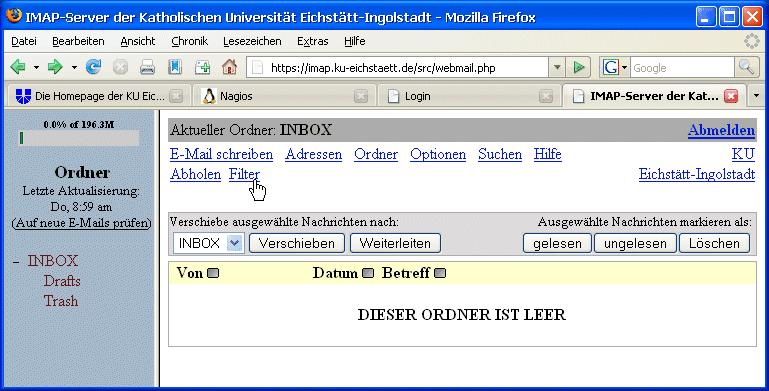
und im daraufhin erscheinenden Fenster auf die Schaltfläche Neue Regel hinzufügen.
1. Permanente Umleitung
Wenn Sie Ihren EMail-Verkehr schwerpunktmäßig über eine andere eigene EMail-Adresse als Ihre KU-Mailadresse abwickeln, könnte es sinnvoll sein, alle auf Ihrer KU-Mailadresse eingehenden Nachrichten permanent auf diese andere EMail-Adresse umzuleiten, um alle Mail-Eingänge dort zu konzentrieren. Dies erreichen Sie, indem Sie auf der jetzt geöffneten Seite Serverseitiges E-Mail-Filtern folgendermaßen eine entsprechende Regel definieren:
Wählen Sie als Modus für die Verknüpfung der Regelbedingungen ODER (Nur ein Eintrag muss übereinstimmen) , tragen Sie in der ersten Regelzeile den Bestandteil vorname.nachname Ihrer KU-Mailadresse und in der zweiten Regelzeile Ihre Benutzerkennung (also z.B. rzs9999) ein. Klicken Sie anschließend auf die Schaltfläche Weniger , um es bei diesen beiden Regelzeilen bewenden zu lassen. Markieren Sie im nachfolgenden Fensterbereich Aktion die Option Zur folgenden E-Mail-Adresse umleiten: , tragen in dem entsprechenden Feld Ihre Ziel-Mailadresse ein, auf die Sie umleiten wollen, und entfernen Sie den Haken bei Lokale Kopie behalten.
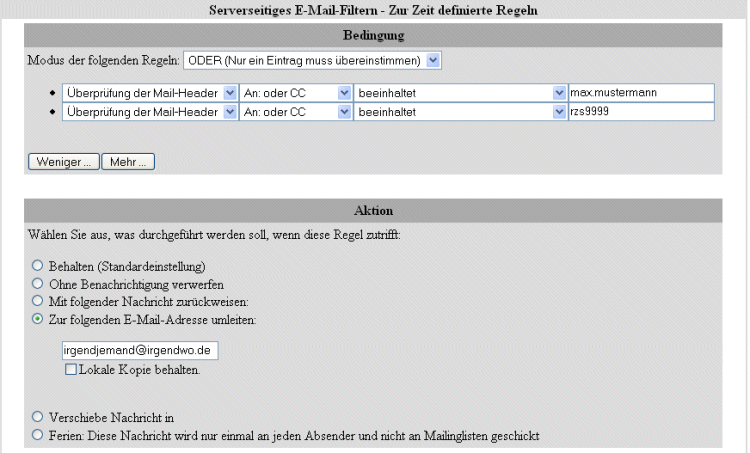
Klicken Sie nun auf Neue Regel hinzufügen ; Sie gelangen dann in ein Fenster, in dem Sie eine Regel temporär außer Kraft setzen (Disable) oder dauerhaft löschen (Löschen) bzw. weitere Regeln hinzufügen können. Bei permanenter Umleitung machen weitere Regeln keinen Sinn, so dass wir diese Filterdefinition hier beenden können.
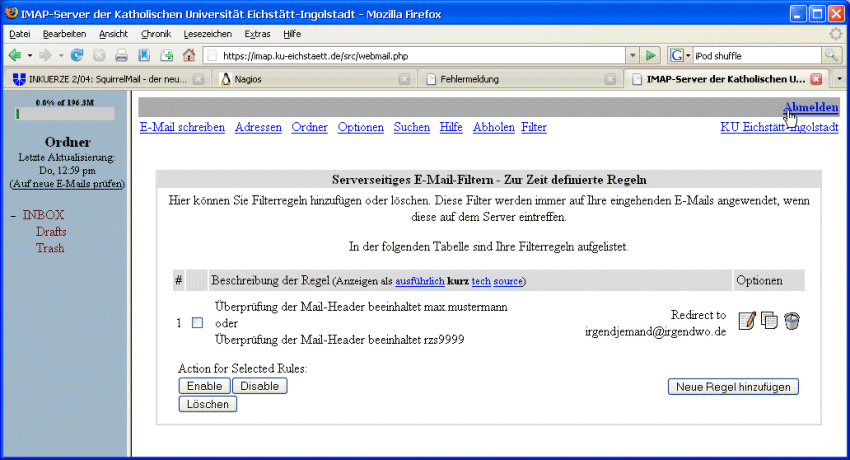
2. SPAM-Filterung
Wenn Sie, wie vom Universitätsrechenzentrum empfohlen, eingehende SPAM-Nachrichten dahingehend aussortieren wollen, dass SPAMs mit einer Bewertung von 6 und mehr Sternen in den Papierkorb wandern oder gänzlich verworfen werden sollen und dass sonstige SPAMs mit 3 und mehr Sternen vorsichtshalber in einen gesonderten Ordner Spam verschoben werden sollen, müssen Sie folgende beiden Filterregeln definieren:
Klicken Sie im Fenster Serverseitiges E-Mail-Filtern zweimal auf die Schaltfläche Weniger , um die Regelzeilen auf eine einzige zu reduzieren. Wählen Sie als Mail-Header statt An: oder CC den Eintrag X-Spam-Level aus und tragen abschließend in das rechte Feld 6 Sternchen ****** ein. Als zugehörige Aktion markieren Sie entweder Ohne Benachrichtigung verwerfen oder Verschiebe Nachricht in mit der Zusatzoption den existierenden Ordner Trash.
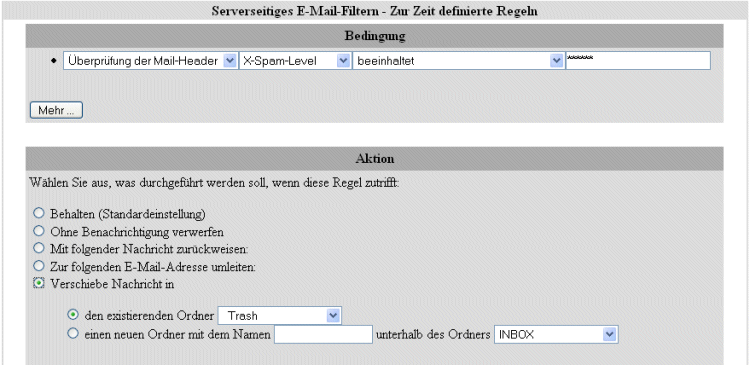
Beenden Sie die Definition dieser ersten SPAM-Filterregel durch Klicken auf die Schaltfläche Neue Regel hinzufügen in diesem und in dem darauf folgenden Fenster; es erscheint erneut das Fenster für weitere Regeldefinitionen.
Hier reduzieren Sie erneut durch zweimaliges Klicken auf die Schaltfläche Weniger die Anzahl der Regelzeilen auf eine einzige, wählen dort wiederum als Mail-Header statt An: oder CC den Eintrag X-Spam-Level aus und tragen in das rechte Feld 3 Sternchen *** ein. Als zugehörige Aktion wählen Sie diesmal Verschiebe Nachricht in mit der Zusatzoption einen neuen Ordner mit dem Namen Spam unterhalb des Ordners INBOX aus. [Wenn der Ordner Spam bereits existiert, wählen Sie natürlich als Zusatzoption den existierenden Ordner Spam].
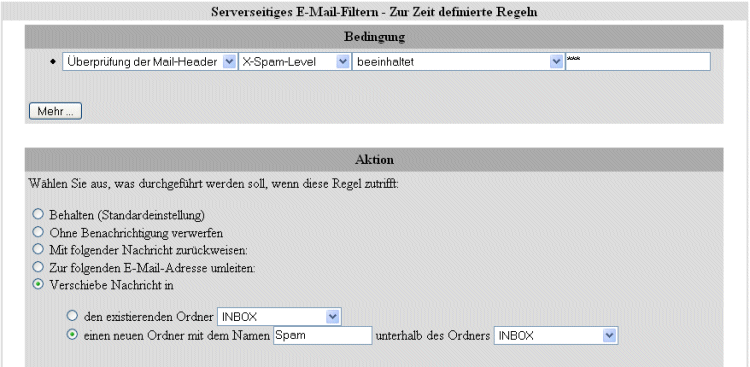
Ein Klicken auf Neue Regel hinzufügen beendet die Definition der beiden SPAM-Filterregeln.
3. Automatische Abwesenheitsnachricht
Wenn Sie temporär bei mehrtägiger Abwesenheit alle eingehenden Mails mit einer von Ihnen gestalteten Abwesenheitsnachricht automatisch beantworten wollen, können Sie dies ebenfalls durch eine zusätzliche Filterregel gestalten.
Öffnen Sie dazu (z.B. durch Klicken auf Neue Regel hinzufügen ) das Fenster Serverseitiges E-Mail-Filtern , reduzieren Sie die Anzahl der Regelzeilen auf zwei, indem Sie auf Weniger klicken und wählen Sie als Modus für die Verknüpfung der Regelbedingungen ODER (Nur ein Eintrag muss übereinstimmen) . Tragen Sie anschließend in der ersten Regelzeile rechts den Bestandteil vorname.nachname Ihrer KU-Mailadresse und in der zweiten Regelzeile Ihre Benutzerkennung (z.B. rzs9999) ein.
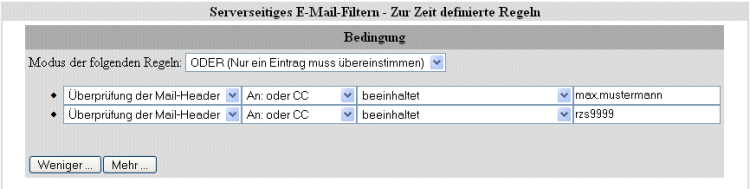
Als Aktion markieren Sie im nachfolgenden Fensterbereich die Option Ferien: ... , tragen Sie anschließend in das Mailadressenfeld die Adressen ein, auf die diese Regel bei Nachrichteneingang reagieren soll und verfassen Sie im dafür vorgesehenen Feld eine geeignete Antwortnachricht.
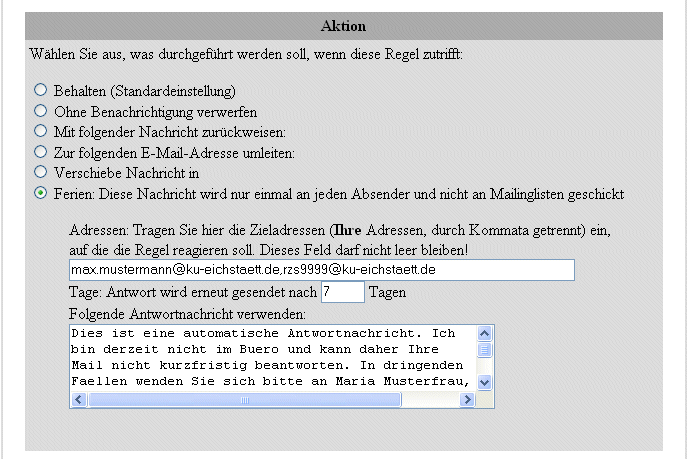
Schließen Sie diese Regeldefinition durch Klicken auf die Schaltfläche Neue Regel hinzufügen ab und vergessen Sie nicht, diese Regel im anschließend erscheinenden Fenster zu markieren (Häkchen bei 3) und sie mit Disable zunächst außer Kraft zu setzen.
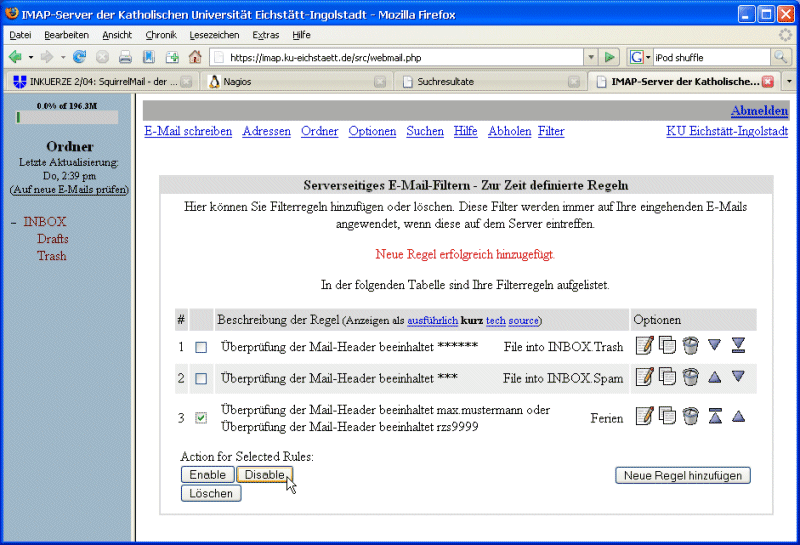
Nur wenn Sie diese Regel wegen längerer Abwesenheit tatsächlich benötigen, sollten Sie sie temporär mit Enable aktivieren; vergessen Sie insbesondere nicht, sie nach Ihrer Rückkehr umgehend wieder mit Disable abzuschalten!
Mit Anklicken des Links Abmelden rechts oben können Sie nun die SquirrelMail-Sitzung beenden.
| Ansprechpartner im URZ: | Zimmer: | Telefon: | Mail: |
| Alexander Kaltenbacher | IN: HB-203 | -1885 | alexander.kaltenbacher |
| Tomasz Partyka | EI: eO-107 | -1668 | tomasz.partyka |
| Dr. Wolfgang A. Slaby | EI: eO-109a | -1214/-1462/-1670 | wolfgang.slaby |