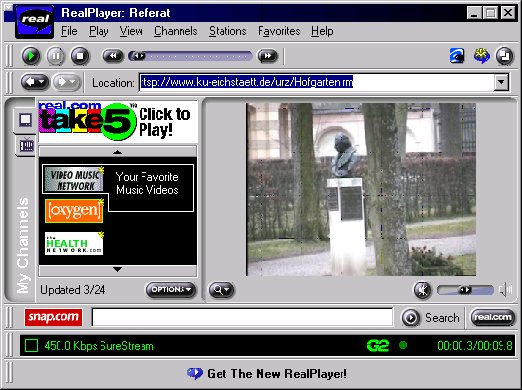
Abb.1 Beispiel eines Media-Players: RealPlayer (http://www.ku-eichstaett.de/urz/INKUERZE/1_00/mm/Abb1.html)
Sie wollen Ihr Internet-Angebot durch Audio- oder Videoeinlagen erweitern? Wie wäre es zum Beispiel mit einem Referat oder einer Vorlesung, die im Internet übertragen wird? Oder möchten Sie Ihre Musikinterpretationen über Ihre Web-Seite anderen zugänglich machen? Vielleicht sogar als Film, mit Ihnen an der Violine? Oder möchten Sie live ein Event in das Netz übertragen á la Radio- oder Fernsehsender? Das alles ist möglich. Über einige Möglichkeiten, die das Universitätsrechenzentrum bieten kann, möchten wir Sie in diesem Artikel informieren. Da wir zahlreiche Links zu Beispielen in dem Artikel haben, wäre es für Sie am einfachsten, den Artikel gleich am PC unter http://www.ku-eichstaett.de/urz/INKUERZE/1_00/video.htm (dieses Dokument) zu lesen; dann brauchen Sie nur auf die angegebenen Links zu klicken.
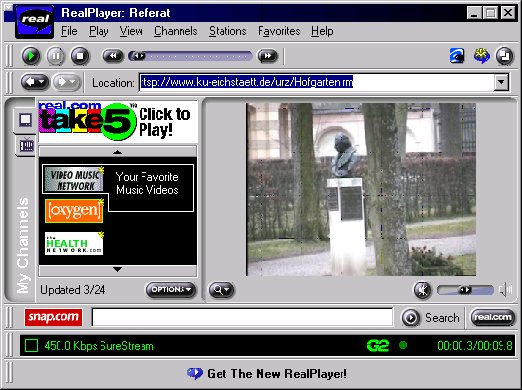
Abb.1 Beispiel eines Media-Players: RealPlayer (http://www.ku-eichstaett.de/urz/INKUERZE/1_00/mm/Abb1.html)
Web-Browser und Media-Player sind zwei von einander unabhängige Programme. Ein Media-Player kann auch ohne Web-Browser benutzt werden. Jedoch ist es praktikabel und üblich, dass viele Videomaterialien über den Browser auffindbar sind. Um eine Verbindung zwischen Browser und Player herzustellen, werden bei der Installation des Players automatisch sogenannte Plugins installiert. Nach einigen Versuchen, im Internet Audio- und Videoquellen anzusehen, wird Ihnen auffallen, dass manchmal der Player als eigenes Fenster zusätzlich zum Web-Browser erscheint (Abb.1) und manchmal eingebettet im Browser (Abb. 2). Das ist einerseits Geschmacksache, zum anderen kann der Anbieter bei einer Einbettung in den Browser die Bedienelemente (Play-, Pauseknopf...) des Browsers einschränken oder ganz unterdrücken.
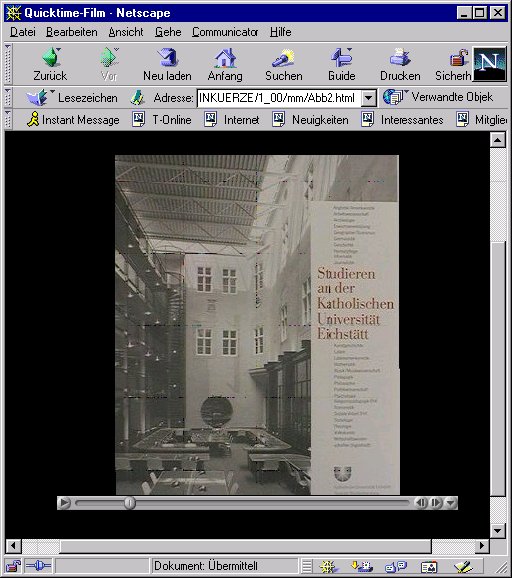
Abb. 2: QuickTime Player innerhalb einer WebSeite (http://www.ku-eichstaett.de/urz/INKUERZE/1_00/mm/Abb2.html)
Abschließend noch zwei Hinweise: Sie können die Player auch benutzen, wenn Sie keine Soundkarte in Ihrem PC installiert haben. Sie sehen dann eben nur den Film, hören aber nichts. Die Geschwindkeit, mit der Ihr PC an das Internet angebunden ist, ist ein entscheidender Faktor für das Empfangen von Video und Audio. Video- und Audiodateien sind groß und müssen in Echtzeit am Computer abgespielt werden. Damit haben Sie innerhalb der Universität keine Probleme. Zu Hause sollten Sie jedoch möglichst über ein 56K-Modem oder ISDN verfügen.
Die Software bietet nach dem Start zur Erstellung von Real-Dateien bzw. einer Live-Übertragung verschiedene sogenannte Wizards an, darunter explizit auch einen für Live Broadcast. Der Wizard fragt in mehreren aufeinander folgenden Fenstern notwendige und sinnvolle Informationen ab. So wird beispielsweise gefragt, ob als Input Audio und Video verwendet werden soll und wie jeweils die Qualität sein soll. Zwei Einstellungsmöglickeiten des Wizards wollen wir hier näher betrachten.
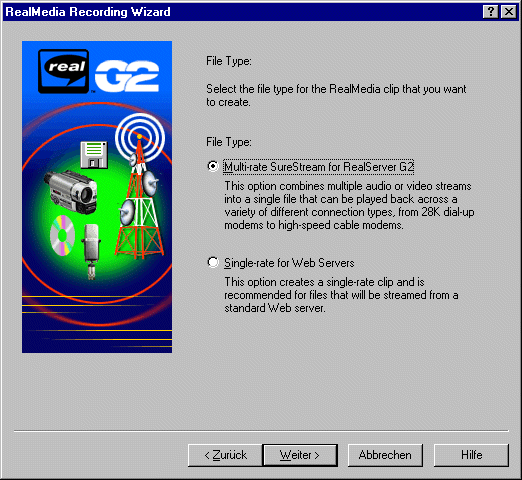
Abb. 3: Auswahl des Ausgabedateityps
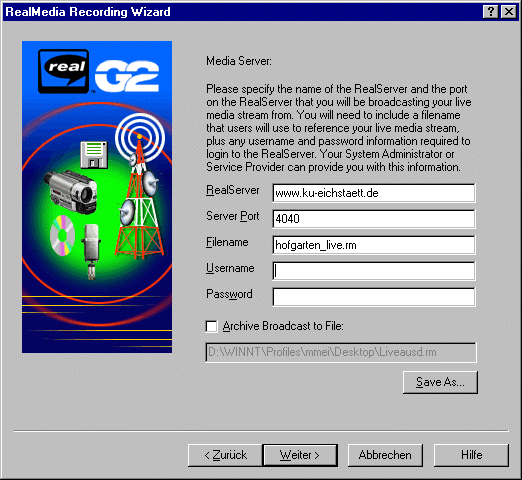
Abb. 4: Verbindung zum RealServer
Wenn man diese (kleinen) Hürden überwunden hat, kommt man zum eigentlichen Programmfenster (s. Abb. 5).
Im oberen Bereich links ist das Bild der Kamera zu sehen, rechts (erst nach Klicken des Start-Buttons) zur Kontrolle die Ausgabe, in der Mitte die Aussteuerung des Audio-Signals. Zu beachten ist noch, dass das Video-Format mit 320x240 Bildpunkten hier recht groß gewählt wurde. Mehr ist sicher keinesfalls sinnvoll, man sollte eher überlegen, ob man nicht auch z.B. mit dem häufig verwendeten Format 176x132 zufriedenstellende Ergebnisse erzielen kann.
Der so erzeugte Live-Stream im RealMedia-Format wäre jetzt mit einem RealPlayer (der Browser öffnet den Player ggf.
automatisch) unter dem URL
rtsp://www.ku-eichstaett.de/hofgarten_live.rm weltweit zu genießen.
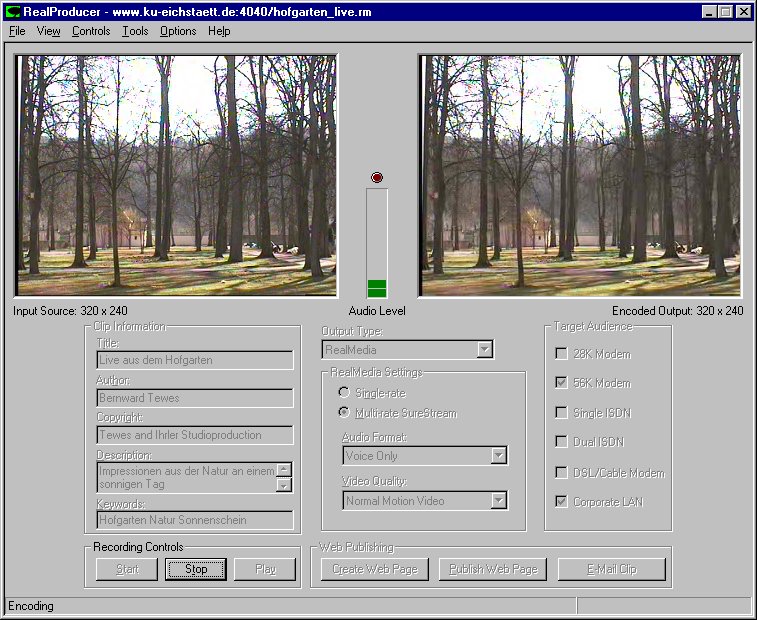
Abb. 5: Der RealProducer während einer Live-Übertragung
Eine erste Unterscheidung ist, ob Inhalte ''live'' oder ''on-demand'' übertragen werden sollen.
Live-Übertragung
Es ist folgendes möglich: 1. Direktübertragung von Kamera
und Mikrophon in das Internet (vgl. obiges Beispiel), 2. Direktübertragung
von anderen Video- (Videofilm, Fernsehgerät...) und Audioquellen
(Kassettenrecorder, Radio...) und 3. Direktübertragung von
Audio- oder Videodateien. Jedoch ist letzteres zumindest mit
der kostenlosen Version des RealProducers nicht möglich.
On-Demand
1. Ohne den RealServer oder RealProducer benutzen zu
müssen, kann man AVI-Dateien, MPEG-Dateien und bereits
vorhandene Real- oder QuickTime-Dateien auf einer WWW-Seite zur
Verfügung stellen. Diese können dann mit einem
entsprechenden Player abgespielt werden, nachdem sie komplett auf
den eigenen PC heruntergeladen worden sind (Beispiel:
http://www.ku-eichstaett.de/urz/INKUERZE/1_00/mm/Download-avi.html
).
2. Mit dem RealProducer kann man außer einer
Live-Übertragung auch Real-Dateien herstellen und diese im
Internet veröffentlichen. Real-Dateien haben den Vorteil, dass
die Datei nicht komplett von einem Web-Server oder RealServer auf
Ihren PC heruntergeladen werden muss, bevor sie angesehen werden
kann. Sie können also den Anfang des Films schon betrachten,
während im Hintergrund der restliche Teil des Films geladen
wird. Diese Technologie wird als Streaming bezeichnet. Es gibt
zwei verschiedene Arten von Streaming. Das echtzeit-basierte
Streaming über einen speziellen Server (z. B. RealServer,
QuickTime Streaming Server, Sorensen Broadcaster) liefert bessere
Ergebnisse (ruckfreiere Übertragung von Video und Audio ohne
Unterbrechung) als http-basiertes Streaming über einen
Web-Server. Ein RealServer, über den Sie Ihre Real-Dateien im
Internet veröffentlichen können, steht im Rechenzentrum
zur Verfügung (s. Abb 4).
Was wird aber jetzt genau zum Erzeugen einer Real-Datei mit dem
RealProducer benötigt?
1. Sie können direkt im Multimedia-Labor des Rechenzentrums
mit Kamera und Mikrophon einen Real-Film erzeugen, z. B. einen
Vortrag.
2. Sie haben Material in Form von Videokasetten oder Tonbändern,
z.B. Unterrichtsbeobachtung, Interviews...
3. Sie haben bereits digitales Material, z.B. Filme im AVI- oder
MPEG-Format, Audio in WAV- oder MP3-Format. (Dieses Material
haben Sie z.B. im Multimedia-Labor bereits mit einem anderen,
dafür besser geeigneten Videoaufnahmeprogramm erzeugt oder
zusammengeschnitten.)
Beispiel:
Sie haben in früheren Zeiten einen Film im
Multimedia-Labor im AVI-Format gedreht (Hofgarten.avi). Diesen
Film können Sie jetzt mit dem RealProducer in eine Real-Datei
(Hofgarten.rm) konvertieren und auf dem RealServer ablegen. Jetzt
müssen Sie nur noch Ihre HTML-Seite mit einem Aufruf der
Real-Datei ergänzen
(http://www.ku-eichstaett.de/urz/INKUERZE/1_00/mm/Abb1.html).
Wenn Sie das nicht gerade zum ersten Mal machen, ist das eine
Arbeit von 15 Minuten.
QuickTime hat aber eher die Nase vorn, wenn es um die Qualität der Videos selber geht und deren Präsentation im Player. Eine Schwäche ist allerdings, dass QuickTime derzeit noch keine MPEG-Filme unterstützt.
QuickTime Pro - die ''professional'' Version von QuickTime - erlaubt zusätzlich zum RealProducer die Erstellung von Videos mit einfachen Werkzeugen zum Schneiden von Filmen und auch Manipulieren derselben. Und wenn Sie in Java einigermaßen versiert sind, können Sie sogar Filme programmatisch erstellen und somit interaktive Filme herstellen.
Der Filmeditor von QuickTime Pro
Im Folgenden soll beispielhaft gezeigt werden, was man mit dem
Filmeditor machen kann.
1. Ein erster Film
Unser erster Film wurde einfach aus
verschiedenen JPEG-Fotos hergestellt. Jedes Foto wird eine Sekunde
lang gezeigt. Die verwendeten JPEG-Bilder finden Sie unter
http://www.ku-eichstaett.de/urz/INKUERZE/1_00/mm/Fotomaterial.html.
Die meisten dieser Fotos wurden im Multimedia-Labor des
Rechenzentrums mit einer Kamera, die am Computer angeschlossen
ist, geschossen (CD, CD-Cover, Computer, Plakat mit dem Lesesaal
des Ulmer Hofs, Hofgarten durch das Fenster). Die Sommerresidenz
wurde aus dem Vorlesungsverzeichnis gescannt. Das Foto des
Lesesaals der Zentralbibliothek wurde aus der Homepage der
Bibliothek heruntergeladen (rechter Mausklick auf das Foto der
Homepage und aus dem Menü ''Grafik speichern
unter...'' wählen). Den Film können Sie sich ansehen
unter
http://www.ku-eichstaett.de/urz/INKUERZE/1_00/mm/Film-aus-Fotos.mov,
wenn Sie QuickTime installiert haben.
2. Der erste Film mit Titel
Sollte zusätzlich ein Titel immer im Film zu sehen sein, so erzeugt man einfach
mit einem Bitmap-Editor den gewünschten Titel,
z.B. ''Katholische Universität Eichstätt'' und
legt diesen als ''Mask'' auf den ganzen vorhandenen Film
(http://www.ku-eichstaett.de/urz/INKUERZE/1_00/mm/Film-aus-Fotos-mit-Mask.mov).
Sollte der Titel nur am Anfang erscheinen, so müsste man
lediglich den mit einem Text- oder Bitmap-Editor erzeugten Titel
als erstes Bild in den Film stellen
(
http://www.ku-eichstaett.de/urz/INKUERZE/1_00/mm/Film-aus-Fotos-mit-Anfangstitel.mov).
3. Der erste Film mit Titel und Musik
Eine vom Internet
heruntergeladene Musik im MP3-Format
(http://www.ku-eichstaett.de
/urz/INKUERZE/1_00/mm/Colores-Andinos-el-condor-pasa.mp3)
soll den Ton des Films angeben. Es wird mit QuickTime Pro die
MP3-Datei importiert, 28 Sekunden aus der Musik herausgeschnitten
(so lang ist nämlich unser Film) und in den Film als
Sound-Track hineinkopiert. Das macht man einfach mit dem
Menü ''Bearbeiten/Einfügen'', wie Sie das aus
einem Textverarbeitungssystem gewohnt sind. Der Film mit Musik
findet sich unter
http://www.ku-eichstaett.de/urz/INKUERZE/1_00/mm/Film-aus-Fotos-mit-Mask-und-Ton.mov.
4. Ein zweiter Film
Im Multimedia-Labor wurde ein Film im
AVI-Format (Microsoft-Format) gedreht mit dem Namen Hofgarten.avi.
Der Film kann mit relativ vielen Playern angesehen werden. Mit
QuickTime Pro kann man diesen Film jedoch manipulieren, z. B.
Teile herausschneiden, Farbnuancen ändern, einen Text
hinzufügen, Hintergrundmusik abspielen lassen, die
Erläuterungen eines Sprechers dazubinden, komprimieren etc. In
dem manipulierten QuickTime Film
(http://www.ku-eichstaett.de/urz/INKUERZE/1_00/mm/Hofgarten-manip.html)
wurde eine Passage herausgeschnitten, ein Teil dieser
herausgeschnittenen Passage an den Schluss des Films
''geklebt'', außerdem wurde noch der
''GraphicsMode'' auf ''blend'' mit blauem
Farbton versetzt, so dass der Film relativ alt aussieht. Leider
können solche Effekte bei der Komprimierung wieder verloren gehen. Letztendlich wird der
Film noch stärker komprimiert und als AVI-Datei abgespeichert.
Durch die Kompression geht einiges von der Qualität verloren.
Der Film könnte jetzt z. B. auch vom RealProducer
weiterverarbeitet und über den RealServer gestreamed werden.
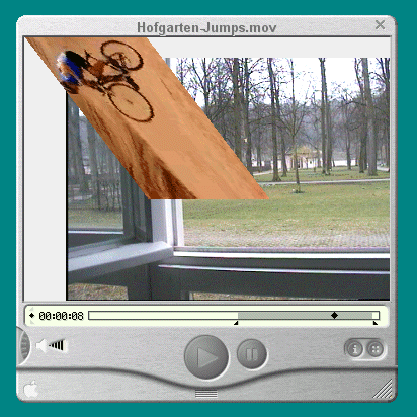
Abb. 6: Zwei überlagerte Filme, wobei der Fahradfilm gedreht und verzerrt ist (http://www.ku-eichstaett.de/urz/INKUERZE/1_00/mm/Hofgarten-Jumps.mov)
Der interaktive QuickTime-Film
Eine weitere Besonderheit von QuickTime ist, dass Sie mit dem
Film einen ''Dialog'' führen können. QuickTime
erlaubt Ihnen, dass Sie bestimmen, was Sie als nächstes in
einem Film sehen möchten. Sie können sich mit der Maus durch
Filme manövrieren oder wählen, in welcher Sprache Sie einen
Film ansehen/hören möchten. Probieren Sie die folgenden Beispiele
aus, um zu sehen, was möglich ist:
| Zoom: | http://fcit.coedu.usf.edu/holocaust/resource/VR/AUS1.htm |
| Führung: | http://www.pbs.org/wgbh/nova/pyramid/explore/khufuall.html |
| Panorama: | http://www.apple.com/quicktime/hotpicks/wrinkle2k/cont.html |
| Virtual Reality: | http://www.apple.com/quicktime/qtvr/ (im Fenster mit dem Titel ''VR Showcase'') |
QuickTime 4.0:
kostenlos vom Novell-Server I: im Verzeichnis
\Archiv\Winnt\MultiMedia\Quicktime\QuickTimeInstaller.exe
oder von http://www.apple.com.
RealProducer 7 Beta 2:
steht im Multimedialabor des
Rechenzentrums zur Verfügung (mit Kamera, Mikrophon und
Anschlussmöglichkeiten für Videokamera,
Kassettenrecorder...)
kostenlos vom Novell-Server I:
\Archiv\Winnt\Real\RealProducer.7b\RealProducer-7-0-Beta2-Setup.exe
oder von http://www.real.com.
QuickTime 4.0 Pro
steht im Multimedialabor des Rechenzentrums
zur Verfügung oder ist für US $ 30 über
http://www.apple.com erhältlich.
| Ansprechpartner im URZ: | Zimmer: | Telefon: | PMail: |
| Peter Ihrler | EI: eO-004 | -1585 | peter.ihrler |
| Dr. Bernward Tewes | Ei: eO-106 | -1667 | bernward.tewes |