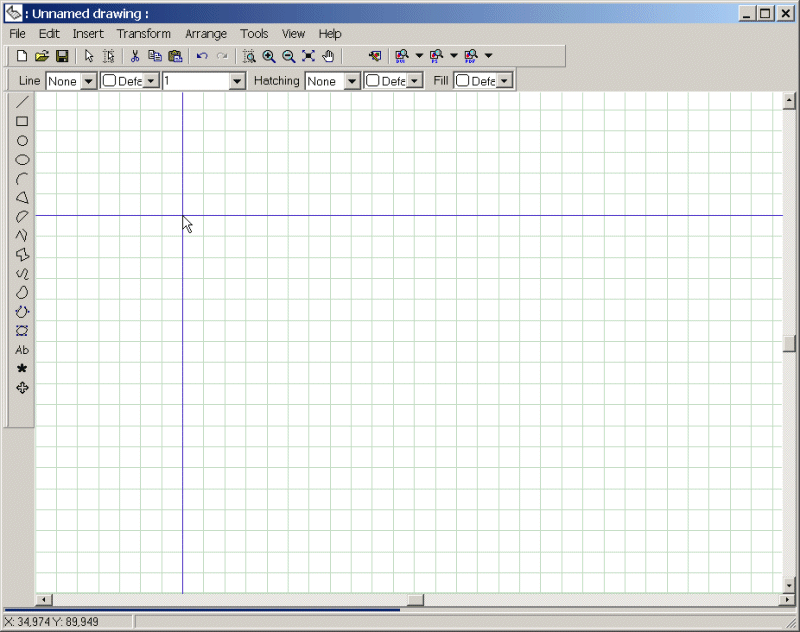
Abbildung 1: TpX-Bedienoberfläche
P. Zimmermann
«Jedes Bild erzählt eine Geschichte» - wie lassen sich Bilder und Grafiken anfertigen und in LaTeX-Dokumente einbinden? Eine einfache und intuitiv zu handhabende Lösung bietet das Grafikprogramm TpX, das außer direkt in die teX-Datei einbindbarem Code auch diverse Grafikformate als Ausgabe unterstützt. Eine TeX-Vorschau ist ebenfalls integriert.
Das Programm TpX ist ein noch recht junges Zeichenprogramm, von Alexander Tsyplakov geschaffen mit dem Ziel, Grafiken in hoher Qualität für LaTeX bereit zu stellen (Version 1.0 vom 24.10.2004, derzeit Version 1.3/31.1.2006). Es steht als Sourceforge-Projekt unter der Adresse http://tpx.sourceforge.net/ zum Abruf bereit. An herausragenden Merkmalen sind anzuführen: einfache und intuitive Handhabung (Oberfläche vgl. Abbildung 1), Import von emf- (enhanced metafile) und svg-Grafikdateien (scalable vector graphics) und Konvertierung in ein beliebiges Ausgabeformat.
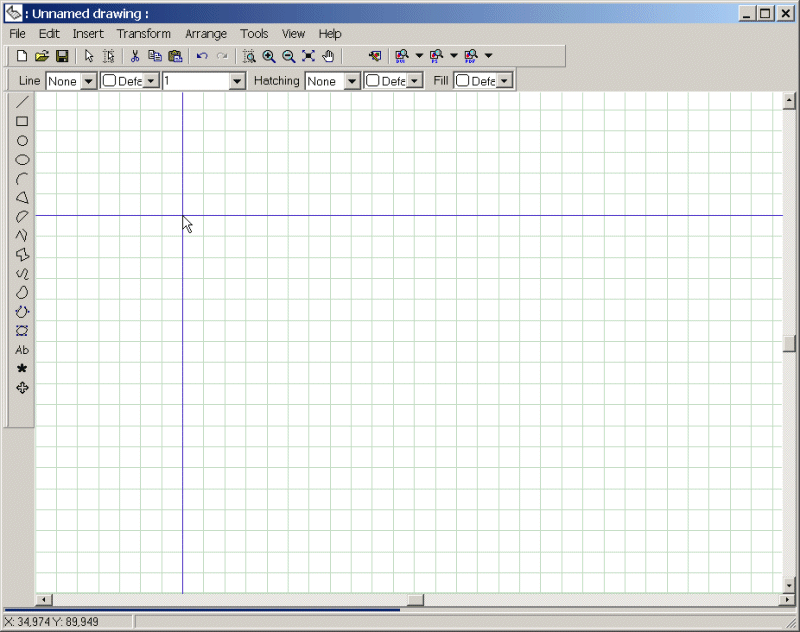
Abbildung 1: TpX-Bedienoberfläche
Bestechend einfach gestaltet sich die Schnittstelle zu LaTeX: Einbinden der tpx-Datei über \input oder \include. Alternativ steht die Ausgabe als Grafik- oder pdf-Datei zur Verfügung, die dann mittels \includegraphics eingelesen wird.
Das gewünschte Format wählt man mittels aufklappbarer Menüs aus. Sehr hilfreich - weil eine exakte Vorschau geboten wird - erweisen sich die eingebauten Preview-Möglichkeiten für das dvi-/ps-/pdf-Format.
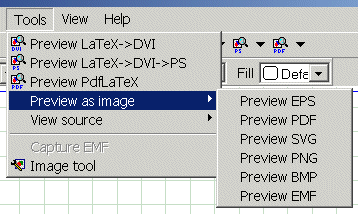
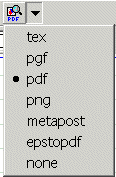
Die mit dem Programm gelieferte Beispieldatei zeigt die für die grafische Aufbereitung notwendig einzubindenden Pakete. Zusätzlich gibt sie einen Hinweis auf die Flexibilität des Programms: alle Dateien enthalten die Abfrage \ifpdf zur Verzweigung. (Datei mit leichten Kürzungen bzw. strafferem Code)
\usepackage{color,ifpdf,graphicx}
\ifpdf %if using PDFTeX in PDF mode
\DeclareGraphicsExtensions{.pdf,.png,.mps}
\else %if using TeX or PDFTeX in TeX mode
\DeclareGraphicsExtensions{.eps,.bmp}
\DeclareGraphicsRule{.emf}{bmp}{}{}% declare EMF filename extension
\DeclareGraphicsRule{.png}{bmp}{}{}% declare PNG filename extension
\usepackage{pstricks}%variant: \usepackage{pst-all}
\fi
\usepackage{pgf,epic,bez123,floatflt,wrapfig}
%%%%% schnipp-schnapp %%%% Einbinden der Grafik:
\input{../Bilder/Bsp_TpX.TpX}
Darüberhinaus kann TpX Bilder im Format emf/wmf/svg einlesen und weiterverarbeiten - insbesondere natürlich in ein TeX-angenehmes Format konvertieren.
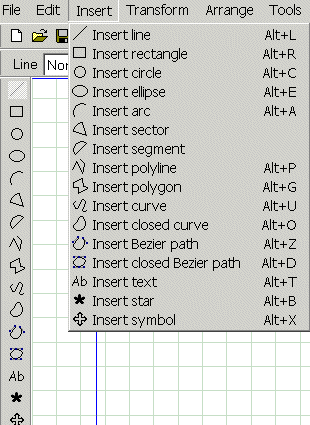
Alle denkbaren Zeichenstile stehen zum Einsatz bereit:
Nach der Wahl des gewünschten Zeichenobjekts legt man dieses durch Mausklicks auf der Zeichenfläche (Ankerpunkte markieren) fest.
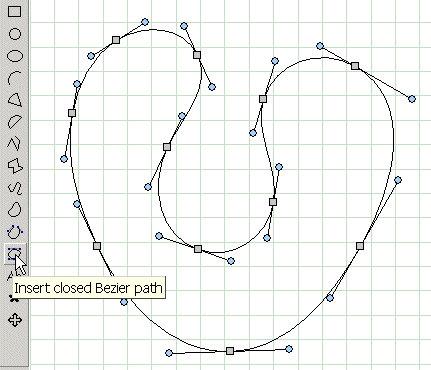
Abbildung 2: TpX: Zeichnen einer farbigen Fläche
Schaltfläche Insert closed Bezier path anklicken;
Stützpunkte der Kurve markieren (vgl. Abbildung 2);
Das Ende der Aktion durch Betätigen der rechten Maustaste anzeigen;
Durch einen Klick auf die Linie das Objekt auswählen;
Jetzt in der Linien-Leiste von TpX ein Linienmuster nebst Farbe und Linienbreite wählen;
Das Füllmuster mit Farbe und Gitterfarbe stellt man bei Hatching ein.
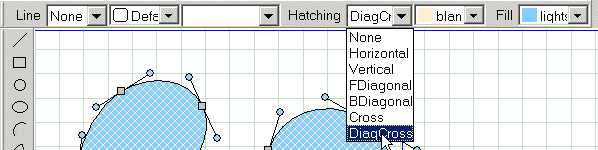
Das jeweilige Zwischenergebnis wird sofort umgesetzt. Im Beispiel erscheint die Innenfläche der Figur in zartem hellblau mit diagonalem hellgoldenem Gitter; die Außenlinie der Figur markiert eine durchgezogene Linie in schwarz (Standardeinstellung).
Das markierte Objekte ist über die üblichen Mausaktionen zu manipulieren: bei gedrückter linker Maustaste schiebt man es über die Oberfläche; klickt man auf einen Kontrollpunkt (vorher per Mausklick angelegt; in der Zeichnung durch ein graues Quadrat gekennzeichnet; eines ist rot eingekreist), so lässt sich das Gebilde skalieren; bei gedrückter Strg-Taste löscht ein Mausklick einen Kontrollpunkt bzw. fügt einen neuen hinzu.
Verfügt man über eine Maus mit Rad, so lässt sich das Objekt drehen - mit gedrückter Hochstell-Taste horizontal, mit Strg-Taste vertikal.
Durch Verschieben der runden Kontrollpunkte (grüner Kreis mit Pfeil) verändert man die Kurvensteigung; bei gedrückter Alt-Taste modifiziert man nur einen Steigungsast.
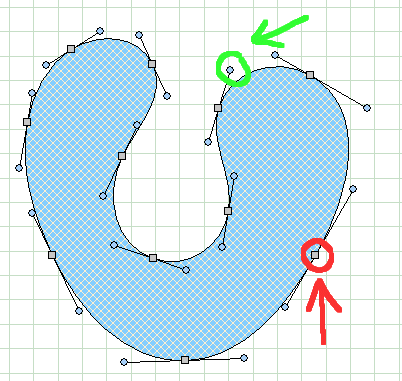
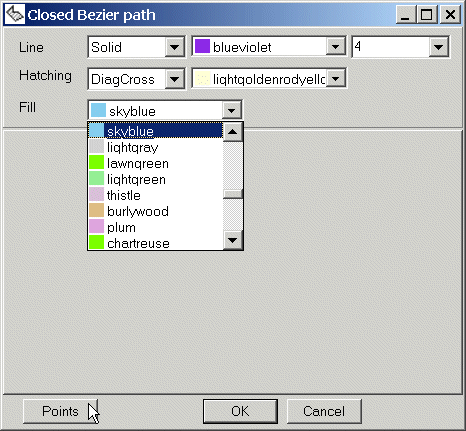
Ein Mausklick außerhalb des markierten Objekts verlässt den Editiermodus.
Ein Doppelklick auf ein Objekt öffnet das Eigenschaftsfenster des betreffenden Gebildes und erlaubt so die leichte nachträgliche Bearbeitung; über die dort jeweils vorhandene Schaltfläche Points passt man die Koordinaten von Punkten an.
Den Abschluss bildet ein File → Save as... und ein Einbinden in die LaTeX-Datei an der vorgesehenen Stelle (vgl. Abbildung 3).
Im Praxiseinsatz hat sich eine Sicherungsstrategie bewährt, die einen gewünschten, erprobten (LaTeX-Lauf) Zustand festhält. In einigen Fällen hat ein zu häufiges nachträgliches Manipulieren an Objektteilen eine instabile Grafik gezeitigt, die nicht mehr TeX-tauglich war.
Die Programmdokumentation besteht derzeit aus einer readme.txt-Datei und einer Beispieldatei, die die Möglichkeiten der Konvertierungen aufzeigt. Sie dürfte in den kommenden Versionen deutlich an Umfang zunehmen. Gleichwohl demonstrieren die mitgelieferten Beispieldateien eindrucksvoll die Leistungsfähigkeit von TpX. Im Intranet finden Sie TpX unter i:\Archiv\TeX\Tools\Grafik\TpX.
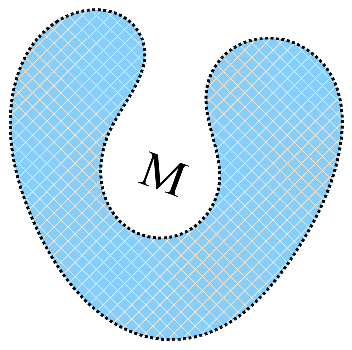
Abbildung 3: TpX Beispielfigur
| Ansprechpartner im URZ: | Zimmer: | Telefon: | Mail: |
| Peter Zimmermann | EI: eO-106 | -1351 | peter.zimmermann |