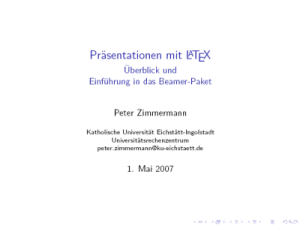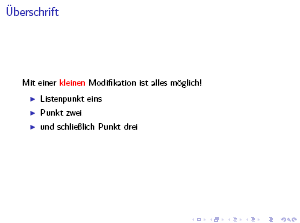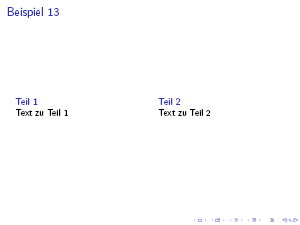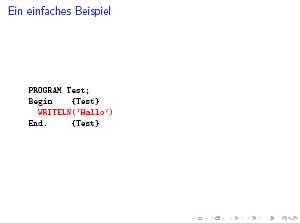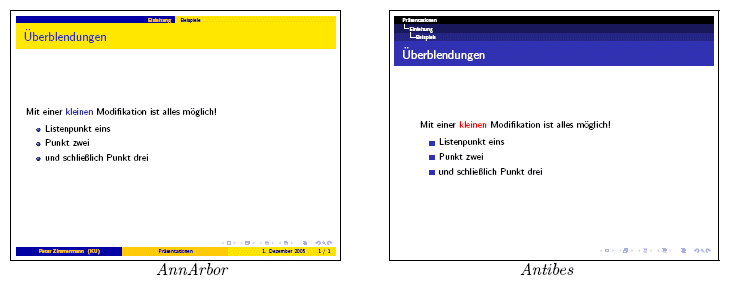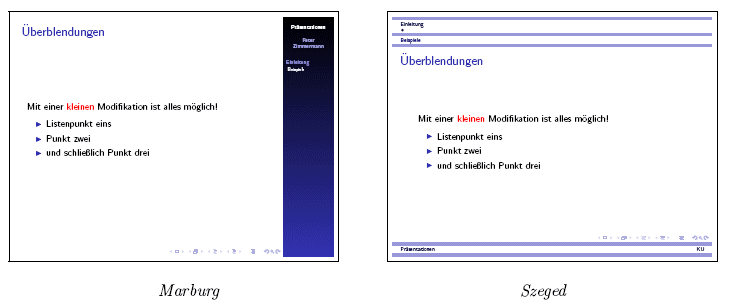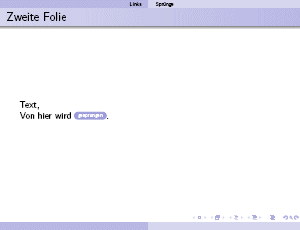TeXinfo - Präsentationen mit TeX
P. Zimmermann
Computererstellte Folienpräsentationen sind bei wissenschaftlichen Vorträgen
und Vorlesungen heute schon fast selbstverständlich geworden. Auch Laien wird durch die
relativ einfache Bedienbarkeit
von Office-Programmen die schnelle Herstellung von Folienpräsentationen ermöglicht.
Die allzu große Auswahl an Gestaltungsmöglichkeiten verleitet den ungeschulten Gestalter allerdings,
unübersichtliche, unansehnliche und ineffektive Ergebnisse zu produzieren. Welche Gestaltungsregeln
geben hier Hilfestellung? Wie gelingen überzeugende Folienpräsentationen mitTeX?
Effektiv präsentieren
Geht man an die Anfertigung einer Folienpräsentation, so sollten
bereits am Beginn wesentliche Gestaltungselemente klar sein:
typografische Elemente wie Wahl der richtigen Schrift und
Schriftauszeichnung, Layoutelemente wie Textmenge,
Gliederung und Überschriftenhierarchien sowie
Farbelemente wie die Farbgebung von Hintergrund und
Schrift.
Tatsache ist, dass mit zunehmender Attraktivität die Merkbarkeit der
einzelnen Folien sinkt. Klarheit und Lesbarkeit müssen die vorrangigsten
Gestaltungskriterien von eigenen Präsentationen sein.
Nachfolgend sollen einige Regeln und Tipps aufgezeigt werden, die zur Herstellung
effektiver Folien dienlich sind.
Typografie
Äußerst wichtig für eine gute Lesbarkeit ist
eine sorgfältige Wahl von Schriftart und Schriftgröße.
Für Folienpräsentationen steht der Autor wie für den Buchsatz vor der Wahl zwischen
Grotesk- und Antiqua-Schrift: Grotesk eignet sich besser,
da die Serifen der Antiqua zulaufen, d. h. bei Projektionen dazu neigen enger zusammenzurücken.
Grotesk ist aus der Distanz, also insbesondere bei einer Projektion im Hörsaal besser lesbar.
Layout
Die Schrift darf nicht zu klein gewählt werden. Daher ergibt sich eine Beschränkung
der Textmenge auf einer Folie:
Ziel sind sieben Zeilen, höchstens zwölf Zeilen pro Folie,
möglichst eine Zeile pro Gliederungspunkt und höchstens 60 Zeichen pro Zeile.
Als Folge davon gibt man Text in Notizform an.
Eine Gestaltung mit Leerraum schafft Kontrast und Spannung und
erhöht die Konzentration des Betrachters auf den Text.
Die Textmengenbegrenzung führt zu klar aufgebauten Folien:
- Eine Folie sollte nur drei bis vier Elemente beinhalten: Überschrift, Text und Symbole.
- Die Überschrift muss klar erkennbar sein und deutlich getrennt vom Text.
- Für Überschriften kommen maximal zwei Hierarchieebenen in Frage.
Grundsätzlich sollte kein Blocksatz genutzt werden.
Folien unterstützen den Zuhörer. Sie müssen nicht selbstständig funktionieren.
Im Zentrum steht der Präsentierende;
erst seine Ausführungen schließen dem Zuhörer die Folien auf.
Farbe
Farbe bestimmt alle wesentlichen Teile einer Folie: den Hintergrund und die Schrift im Vordergrund.
Sinnvoll ist eine Abstimmung dieser Farben anhand des Farbkreises: komplementäre oder benachbarte Farben führen
zu einem harmonischen Erscheinungsbild.
Jede Farbe besitzt eine Eigenhelligkeit, die jeweils für einen speziellen Zweck
zu nutzen ist. Für Folien sollten
keine ungebrochenen Primärfarben zur Anwendung kommen, denn sie wirken grell und bunt und neigen
zum Flimmern. Der Betrachter kann maximal fünf bis sechs Farben in
kurzer Zeit wahrnehmen bzw. unterscheiden. Daraus folgt eine entsprechende Beschränkung
der auf einer Folie zu verwendenden Anzahl an Farben.
Flächige Farben wirken anders als Schrift- oder Linienfarben.
Soll die eingesetzte Farbe auffallen oder sich im Hintergrund halten? Das hängt vom Inhalt ab.
Anmerkungen zur Praxis
Einsatz von Grafiken
«Ein Bild sagt mehr als tausend Worte.» heißt ein geflügeltes Wort, das gerade auch
für Vorträge gilt. Warum also viele Worte, viel Text auf die Folie setzen, wenn das nämliche
durch ein für den Seher leicht zu erfassendes Bild ausgedrückt werden kann.
Bilder und Grafiken helfen, das Wesentliche auf den Punkt zu bringen und unterstützen so
die Aufnahme des Gedankenfortgangs.
Komplizierte, detailreiche Bilder und Grafiken benötigen viel Aufmerksamkeit und eventuell
lange Erklärungen. Der Betrachter muss gegebenenfalls auch aus größerer Entfernung
Feinheiten, ob wichtig oder unwichtig kann er ja nicht wissen,
erkennen können; ist dies nicht der Fall, empfiehlt sich entweder ein schrittweiser
Aufbau einer Grafik oder ein Weglassen.
Cliparts finden sich bei vielen Officeprogrammen als Beigabe. Sie können Folien
auflockern, dürfen aber keinesfalls vom Inhalt ablenken.
Spezialeffekte und Navigationselemente
Über Spezialeffekte verfügen die meisten Präsentationsprogramme. Sie einzusetzen
sollte wie bei Schrift und Farbe in konsistenter, wohl überlegter Weise geschehen.
Seitenüberblendungen (Overlays) eignen sich zum sukzessiven Aufbau einer Folie. Ein
Gedankengang wird nach und nach entwickelt, Argumente reihen sich Schritt
für Schritt aneinander. Die Folie sollte lediglich an einer Stelle verändert werden, dem logischen
Textfortgang.
Navigationselemente erleichtern dem Vortragenden die Bedienung der Präsentation. Er kann
zur Erläuterung nach vorne und hinten verzweigen. Nachteilig wirken
sich Navigationselemente auf die Übersichtlichkeit einer Folie aus und bei zu
häufigen Sprüngen auf andere Folien geht dem Zuhörer der rote Faden verloren.
Ein Füllstandsanzeiger oder eine Folienbereichsanzeige dient dem Vortragenden wie dem
Zuhörer als Zeitparameter und verschafft Überblick: das bewältigte und noch zu
bewältigende Pensum ist optisch bzw. als Differenz klar zu erkennen.
Wie bei den Navigationselementen gilt auch hier: die Übersichtlichkeit einer Folie
darf darunter aber nicht leiden.
Die Folienseite
Overheadprojektoren sind fast quadratisch. Auch Beamer zeigen ein fast quadratisches Bild:
1024×768 Bildpunkte. Der Aufbau der zu projizierenden Medien hat sich daran auszurichten.
Dabei darf der wichtige Rand nicht vergessen werden!
Die Herstellung von Folien mit TeX
Wie geht man die Herstellung von Folien an? Am Anfang steht eine Situationsanalyse.
Welche Anforderungen habe ich an meine Präsentation?
- Was will ich eigentlich sagen?
- Was will ich alles damit machen?
- Wie soll es aussehen?
- Wie will ich es eingeben?
- Wie kann ich es am besten vermitteln?
Warum erstelle ich die Folienpräsentation mit TeX, wo es doch mit TniopRewop so
schnell und unproblematisch geht?
- TeX ist bekannt, bewährt, stabil und zuverlässig!
- Damit habe ich auch die Arbeit «...» geschrieben.
Da kann ich die Bilder, Formeln und Text übernehmen.
- Logisches Markup erleichtert die Einheitlichkeit.
Aber: Folien sind doch von visuellen Elementen geprägt, warum dann logisches Markup?
Texte sind logisch aufgebaut, was auch für Folien gilt.
- Ich kann die gleiche Quelle für Handreichung und Folien verwenden.
- pdf ist als plattformunabhängiges Format bewährt. Einen pdf-Betrachter finde ich überall.
Aus der Vielzahl an TeX-Paketen zur Herstellung von Präsentationsfolien sei ein weit verbreitetes vorgestellt,
das Paket Beamer.
Das Paket Beamer
Das Paket Beamer erfüllt per Voreinstellung bereits die
meisten unter Effektiv präsentieren genannten Anforderungen
hinsichtlich Typografie, Layout und Farbe. Als Brotschrift dient der
serifenlose Computer Modern Zeichensatz in der Schriftgröße
11 Punkt. Die Schriftgröße scheint auf den ersten Blick viel zu
klein gewählt, aber in Verbindung mit dem 4:3 Seitenformat von 128
× 96 Millimeter und der Skalierung auf ein Vollbild durch das
Betrachterprogramm ergibt sich eine stets gut lesbare Folie.
Unabhängig von verwendeten Layoutschablonen lässt das Seitenformat
nur höchstens 56 Zeichen je Zeile und 19 Zeilen je Folie zu; die
Textmengenbegrenzung ergibt sich so von selbst. Die bereitgestellten
Layoutschablonen berücksichtigen zudem die Anforderungen an die
Farbgebungen: keine ungebrochenen Primärfarben und eine sinnvolle
Abstimmung von Vorder- und Hintergrundfarbe.
Mit der aktuellen Version 3.07 des Pakets Beamer liefert sein Autor
Till Tantau
ein sehr stabiles, flexibles und leistungsfähiges Makropaket. Die
Folienpräsentation gewinnt man mit Beamer direkt aus zwei pdflatex-Läufen.
Hinweise zur Installation
Das Beamer Paket ist eng mit den Paketen pgf
(portable graphics format) und xcolor, für erweiterte Farbmanipulationen, verzahnt. Deshalb
empfiehlt sich eine zeitnahe Installation
bzw. Erneuerung der drei Pakete; MiKTeX lädt automatisch die korrekten Versionen.
Praktische Hinweise
Es ist zweckmäßig, vor der Feinarbeit an der Präsentation zuerst das Material
zu sammeln und für jeden zentralen Punkt ein eigenes Kapitel zu reservieren. Liest sich das Inhaltsverzeichnis
schlüssig, ist der Gedankenfortgang daraus ablesbar, so kann
an den Aufbau der Folien gedacht werden. Neben den beiden Hierarchieebenen \section und \subsection
unterstützt die Dokumentenklasse beamer alle sonstigen LaTeX-Befehle, die bei der Folienherstellung
Sinn machen.
\documentclass{beamer}
\begin{document}
\section{Allgemeine Hinweise
zu Präsentationen}
\subsection{Typografie}
\subsection{Layout}
\section{Das Paket Beamer}
\subsection{Hinweise zur Installation}
\subsection{Aufbau und Anwendung}
\end{document}
Aufbau der Präsentation
Eine Präsentation besteht aus einer Serie von Folien, die wiederum aus
mehreren Überblendungen zusammengesetzt sein können. Eine Folie liefert die frame-Umgebung:
\begin{frame}
Folieninhalt
\end{frame}
Den Folieninhalt bildet beliebiger Text, der natürlich auch entsprechende LaTeX-Befehle umfasst.
Jede Folie enthält bis zu sechs feste Bestandteile:
Kopfzeile, Fußzeile, linker Seitenteil, rechter Seitenteil, Folientitel und schließlich
Folieninhalt.
Die ersten vier Teile werden üblicherweise über die gewählte Schablone bzw. die Angaben zur Titelseite
voreingestellt.
\title{Titel der Präsentation}
\author{Autor}
\date{sonstige Angaben}
Die drei Kommandos entsprechen der bekannten Arbeitsweise von LATEX. Titel und Autor stehen auf jeder Folie je nach
Schablone im Kopf- oder Fußteil. Über Argumente in eckigen Klammern können kürzere Texte vereinbart werden, falls
im Kopf oder Fuß nicht genügend Platz vorhanden ist. Zusätzlich gibt es für die Titelseite die
Kommandos:
\subtitle{Untertitel}
\institute{Name und Adresse}
Die Anfertigung der Titelseite veranlasst ein \titlepage-Kommando in einer frame-Umgebung.
\documentclass{beamer}
\usepackage[cp1252]{inputenc}
\title[Präsentationen]{Präsentationen mit \LaTeX}
\subtitle{Überblick und\\ Einführung in das Beamer-Paket}
\author{Peter Zimmermann}
\institute{Katholische Universität Eichstätt-Ingolstadt\\
Universitätsrechenzentrum\\
peter.zimmermann@ku-eichstaett.de}
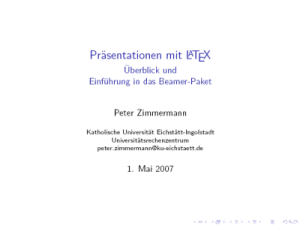
\date{1. Mai 2007}
\begin{document}
\begin{frame}
\titlepage
\end{frame}
\begin{frame}
\tableofcontents[pausesections]
\end{frame}
\end{document}
Das Inhaltsverzeichnis
Die über \section und \subsection"=Kommandos angelegte Gliederung gibt das Kommando
\tableofcontents
aus. Über ein optionales Argument
\tableofcontents[pausesections]
werden spezielle Effekte eingefügt - im Beispiel veranlasst das pausesections,
dass für das Inhaltsverzeichnis jede \section-Einheit gesondert anzufordern ist, ideal
einzusetzen bei der überblicksartigen Vorstellung der Präsentation.
Die Folienüberschrift
Den Titel einer Folie spezifiziert man als Argument zur frame-Umgebung oder
über ein \frametitle{folientitel}-Kommando.
\begin{frame}
\frametitle{Überschrift}
...
\end{frame}
\begin{frame}{Überschrift}
...
\end{frame}
Beide Arten der Überschriftangabe liefern das gleiche Resultat.
Der Inhalt einer Folie kann ganz beliebig mit den üblichen LaTeX-Kommandos und Umgebungen gestaltet
werden.
Das Paket Beamer verfügt über einen zum \emph-Kommando analogen Hervorhebungsmechanismus
für Folien mit dem Kommando \alert; die Auszeichnung geschieht über die Farbe.
Die Standardausgabefarbe ist ein helles rot.
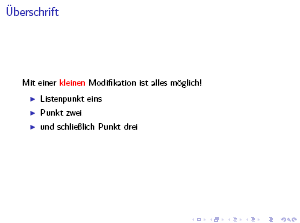
\begin{frame}
\frametitle{Überschrift}
Mit einer \alert{kleinen}
Modifikation ist alles möglich!
\begin{itemize}
\item Listenpunkt eins
\item Punkt zwei
\item und schließlich Punkt drei
\end{itemize}
\end{frame}
Überblendungen
Generell sollten Überblendeffekte ganz bewusst an den Stellen in die Präsentation eingebunden werden, an denen
ein besonderer Effekt sinnvoll erscheint. Ein allzuhäufiges Weiterblättern auf einer Seite neigt zum Ermüden der
Zuseher - andererseits bietet sich die Gelegenheit, einen Gedanken, eine Argumentation schrittweise zu entwickeln.
Einfache Überblendeffekte lassen sich mit dem Kommando
\pause erzielen: \pause[n]
Über \pause-Kommandos
kann die Ausgabe einer Seite angehalten werden. Die optionale
Nummer spezifiziert, ab welcher Folie der nachfolgende Text angezeigt wird.
\begin{frame}{Überblendungen}
Textteil eins\pause
Textteil zwei\pause
Textteil drei
\end{frame}
Die Folie setzt sich aus drei Teilen zusammen, die nacheinander eingeblendet werden. Im pdf-Dokument entspricht
jeder Teil einer eigenen Seite. Ein Kommando \pause[5] sorgt dafür, dass der nach dem Kommando
stehende Textteil erst ab Seite 5 angezeigt wird - gegebenenfalls werden die vorausgehenden Teile wiederholt.
Die Schriftattributkommandos erlauben über ein in spitze Klammern gefasstes Argument das Ein- und Ausschalten
ihrer Wirkweise für einzelne Folien:
\begin{frame}{Weitere Überblendungen}
\textbf{Zeile eins der Folie}\\
\textit<2>{Zeile zwei der Folie}\\
\textrm<1,3>{Zeile drei der Folie}
\color<2-3>[rgb]{1,.1,0} Dieser Text
erscheint rot auf den Folien zwei
und drei, sonst schwarz.
\end{frame}
Neben gegebenfalls durch Komma getrennten reinen Zahlenangaben können
Bereichsangaben der Form n-m stehen.
Die Auswahl einzelner Folien über spitze Klammern <n-m> eignet sich auch für
Aufzählungen.
\item<opt> text
Die Angabe einer Überblendoption hinter einem \item-Kommando bewirkt
die Ausgabe des betreffenden Punktes nur auf den mit opt festgelegten
Folien. Insbesondere der schrittweise Aufbau von Listen
ist so einfach möglich. Die Reihenfolge, wann welcher Punkt anzuzeigen ist, spielt dabei keine
Rolle.
\begin{enumerate}
\item Text zu Punkt 1
\item<2-> Text zu Punkt 2
\item<3-> Text zu Punkt 3
\item<2> nur zum 2. Punkt sichtbar
\end{enumerate}
Ein fehlendes Bereichsende bzw. ein fehlender Bereichsanfang zeigt den zugehörigen Text auf allen nachfolgenden
bzw. vorhergehenden Folien. Soll jeder Listenpunkt gesondert angefordert werden, schreibt man kürzer ein
[<+->] als Argument an den Umgebungsbeginn; dann entfallen die spitzen Klammern hinter
dem \item.
begin{itemize}[<+->]
Weitere Überblendeffekte
\uncover<opt>{text}
\visible<opt>{text}
\only<opt>{text}
Der als Argument übergebene Text erscheint nur auf den mit opt
spezifizierten Folien. Auf allen anderen Folien fehlt der Text.
Bei \uncover wird der für den Text benötigte Platz reserviert, bei \only
nimmt der Text keinen Platz ein. \visible verhält sich wie \uncover
mit dem Unterschied, der auszugebende Text wird auf den
nicht angegebenen Folien gar nicht, auch nicht transparent dargestellt.
\onslidemod<opt>{text}
fasst die drei obigen Kommandos unter Verwendung der Modifizierer << + >> und
<< * >> zu einem zusammen:
| \onslide | → | \uncover |
| \onslide+ | → | \visible |
| \onslide* | → | \only |
\invisible<opt>{text}
Das Gegenstück zu \visible liegt mit \invisible vor: der als
Argument übergebene Text steht nicht auf den mit opt ausgewählten
Folien; er belegt aber Platz wie bei \phantom.
Mehrspaltensatz
Zur Auszeichnung eines bestimmten Textteils gibt es in der beamer"=Klasse eine block-Umgebung.
Diese funktioniert wie eine minipage-Umgebung mit eigener Überschrift.
Soll zusätzlich Text in mehreren Spalten angeordnet sein, packt man diesen in eine column"=Umgebung
und leitet jede Spalte mit einem \column{breite}-Kommando ein.
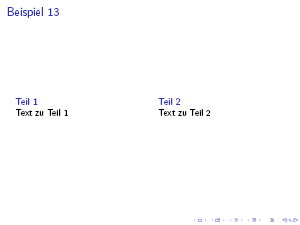
\begin{frame}{Beispiel~\thepage}
\begin{columns}
\column{.5\textwidth}
\begin{block}{Teil 1}
Text zu Teil 1
\end{block}
\column{.5\textwidth}
\begin{block}{Teil 2}
Text zu Teil 2
\end{block}
\end{columns}
\end{frame}
Schreibmaschinentext
Zur Eingabe von Schreibmaschinentext in Form einer verbatim-Umgebung bzw.
des \verb-Kommandos
benötigt beamer die Option fragile am Folienbeginn.
\begin{frame}[fragile]
\begin{verbatim}
Text
\end{verbatim}
\end{frame}
Wird zusätzlich innerhalb des verbatim zu setzenden Textes ein Blättermechanismus
benötigt, enthält beamer hierfür eine semiverbatim-Umgebung, die ähnlich
der alltt-Umgebung alles bis auf \, { und }
so wie geschrieben wiedergibt.
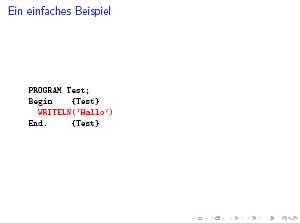
\begin{frame}[fragile]
\frametitle{Ein einfaches Beispiel}
\begin{semiverbatim}
\onslide<1->{\alert<1>{PROGRAM Test;}}
\onslide<2->{\alert<2>{Begin \{Test\}}}
\onslide<3->{\alert<3>{ WRITELN('Hallo')}}
\onslide<2->{\alert<2>{End. \{Test\}}}
\end{semiverbatim}
\end{frame}
Das Beispiel zeigt den Programmcode eines einfachen Pascalprogramms. In einem ersten Schritt
erhält man in rot (\alert) den Programmkopf «PROGRAM Test», alle weiteren Zeilen fehlen noch.
Mit dem zweiten Schritt kommt Zeile 2 «BEGIN» und 4 «END.» in rot zur Anzeige, in Zeile 1 wechselt die
Farbe nach schwarz.
Der Pascalkommentar steht in geschweiften Klammern, die hier mit «\» zu maskieren sind.
Die letzte, in der Abbildung wiedergegebene Folie zeigt schließlich den Text «WRITELN('Hallo')» in rot,
den Rest in schwarz.
Layoutschablonen
Layoutschablonen, in der Beamer-Dokumentation als Themen bezeichnet,
stellen eine einfache Schnittstelle zur Änderung des gesamten Layouts einer Präsentation dar.
Die Schablonen liegen bereits in großer Zahl vor, dennoch können leicht eigene Vorstellungen
realisiert werden. Sie werden über
\usetheme{schablone} also z.B.
\usetheme{AnnArbor}
in der Dokumentpräambel eingebunden. Nachstehend folgt eine Liste der verfügbaren
Schablonen gegliedert nach Kategorien:
- Schablonen ohne Navigationselemente:
Bergen, Boadilla, Madrid, AnnArbor,
CambridgeUS, Pittsburgh und Rochester.
- Schablonen mit Navigationsleisten:
Antibes, JuanLesPins und Montpellier.
- Schablonen mit Randleisten:
Berkeley, PaloAlto, Goettingen, Marburg und
Hannover.
- Schablonen mit Navigation:
Berlin, Ilmenau, Dresden, Darmstadt,
Frankfurt, Singapore und Szeged.
- Schablonen mit Navigation über Inhaltsverzeichnisse:
Copenhagen, Luebeck, Malmoe und Warsaw.
- Innere Themen regeln Schablonen für
Titel- und Teilseite, Aufzählumgebungen, Blockumgebungen, Theoreme,
Abbildungen und Tabellen, Fußnoten und Literaturangaben.
Die Schablonen werden mittels \useinnertheme eingebunden:
circles, rectangles, rounded und inmargin.
- Äußere Themen legen das Layout einer Folie fest - Kopf- und Fußzeile, seitliche
Balken, Logo und die Folienüberschrift.
Die Schablonen werden mittels \useoutertheme eingebunden:
infolines, miniframes, smoothbars, sidebars,
split, shadow, tree und smoothtree.
- Farbthemen statten Markupelemente mit einer eigenen Farbe aus.
Die Schablonen werden mittels \usecolortheme eingebunden:
structure, sidebartab, albatross, beetle,
crane, dove, fly, seagull, wolverine,
beaver, lily, orchid, rose, whale,
seahorse und dolphin.
- Themen für den Zeichensatz ändern die Fonteinstellungen für bestimmte Strukturelemente.
Die Schablonen werden mittels \usefonttheme eingebunden:
professionalfonts, serif, structurebold,
structureitalicserif und structuresmallcapsserif.
Einige Beispiele:
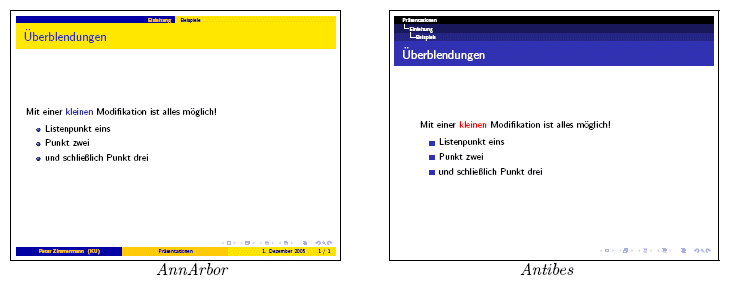
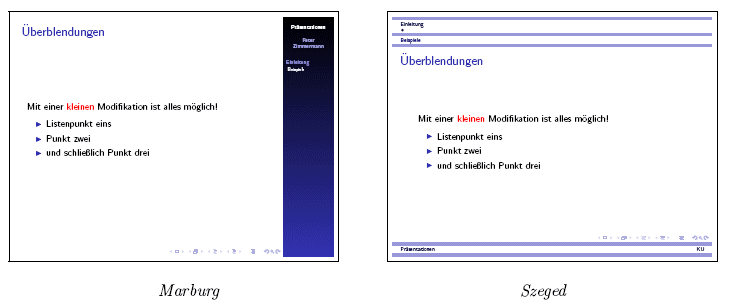
Beispieldatei
Das nachstehende Beispiel zeigt eine vollständige Präsentation, mit Auswahl spezieller
Layoutschablonen, einer Titelseite, einem Inhaltsverzeichnis und einer Beispielfolienseite mit
Liste in Überblendtechnik.
\documentclass{beamer}
\usepackage[cp1252]{inputenc}
\usetheme{Darmstadt}
\usecolortheme{seagull}
\usefonttheme{structurebold}
\title[Beamer]{Beispielpräsentation mit
dem Paket \texttt{beamer}}
\author{Erwin Adam}
\date{\today}
\begin{document}
\begin{frame}
\titlepage
\end{frame}
\begin{frame}
\tableofcontents[pausesections]}
\end{frame}
\section{Quo vadis?}
\subsection{Überblick}
\begin{frame}
\frametitle{Möglichkeiten der Klasse}
\begin{itemize}[<+->]
\item Titelseite
\item Überblendtechnik
\item Layoutschablonen
\end{itemize}
\end{frame}
\end{document}
Querverweise und Schaltflächen
Auch bei Folien lässt sich der Standard-LaTeX-Mechanismus einsetzen:
Marke setzen und zur Marke springen.
Das Setzen einer Marke geschieht mittels
\hypertarget<überblend>{markenname}{text}
oder
\label{marke}
Mit dem überblend-Argument zu \hypertarget legt man fest, auf
welcher Folie in einer Serie von Überblendungen genau die Marke markenname
stehen soll. text bezeichnet den als Marke anzuspringenden
Text. Bei Überblendfolien sollte stets eine explizite Foliennummer überblend
angegeben werden.
Über ein \hyperlink-Kommando springt man zu einer Marke
\hyperlink<überblend>{zielname}{text}
Ein Klick auf text veranlasst einen Sprung zur angegebenen Marke zielname.
Ohne besondere Hervorhebung ist die Sprungmarke für den Leser nicht sichtbar, der Vortragende hat die volle
Kontrolle. Soll ein klar sichtbarer Vermerk auf die Folie, hat Beamer hierfür ein Kommando
\beamerbutton{knopftext}
\beamerbutton gibt einen Schaltknopf mit dem Text knopftext aus.
Da der Sprung über \hyperlink erfolgt, bietet es sich an, das Kommando
\beamerbutton in dessen Argument zu schreiben.
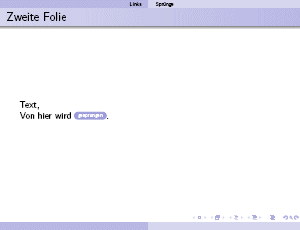
\begin{frame}{Sprungbeispiel}
Hier steht
\hypertarget{marke1}{Text},
auf den verwiesen werden soll.
\end{frame}
\begin{frame}{Zweite Folie}
Von hier wird
\hyperlink{marke1}{\beamerbutton{gesprungen}}.
\end{frame}
Handreichung und Overheadprojektorfolien
Hauptaufgabe des Pakets Beamer ist die Generierung von Beamerpräsentationen.
Daneben besteht häufig der Wunsch, einen Satz Folien für alle Fälle bereit zu haben
und die Folien als Handreichung weitergeben zu können.
Zur Anfertigung von Overheadprojektorfolien genügt die Option trans bei der
Dokumentenklasse.
\documentclass[trans]{beamer}
Durch die Option trans wird die Ausfertigung von Überblendfolien unterdrückt. Da in einigen Fällen aber
dennoch ein sukzessiver Aufbau wünschenswert ist, kann dazu eine Feineingabe bei den Überblendspezifikationen
vereinbart werden.
\only<1-3,5-9 | trans:2-3,6>{Text}
Zu allen Kommandos, die Überblendspezifikationen zulassen, kann mittels trans: eine genaue Einstellung für
Overheadfoliensätze vorgenommen werden.
Analog zu den Overheadfolien gibt es eine Klassenoption handout.
\documentclass[handout]{beamer}
Wie bei der Option trans werden keine Überblendfolien ausgearbeitet.
Eine feinere Ausarbeitung erlaubt hier das Zusatzpaket beamerarticle.
\usepackage[opt]{beamerarticle}
Insbesondere die Option noxcolors hilft hier die vorhandene Farbe in eine reine Schwarz/Weiß-Version zu
übertragen.
Literatur
| [1] |
Mertz, Andrew und Slough, William (2005): Beamer by Example.
in: The PracTeX Journal, 4/2005 Elektronisches Dokument vom 25. 10. 2005.
http://www.tug.org/pracjourn/2005-4/mertz/ |
| [2] |
Romeyke, Thomas (2007): Powerfolien. Präsentationen als PDF erstellen mit LaTeX/Beamer.
in: c't, 9/2007, S. 190-193 |
| [3] |
Tantau, Till (2007): User's Guide to the Beamer Class,
Version 3.07.
Elektronisches Dokument vom 13. 3. 2007.
ftp://ftp.dante.de/tex-archive/macros/latex/contrib/beamer/doc/beameruserguide.pdf |
| [4] |
Veytsman, Boris (2006): Design of Presentations: Notes on Principles and LaTeX
Implementation.
in: The PracTeX Journal, 4/2006 Elektronisches Dokument vom 31. 10. 2006.
http://www.tug.org/pracjourn/2006-4/veytsman-design/ |
Bezugsquelle für das Paket Beamer:
ftp://ftp.dante.de/tex-archive/macros/latex/contrib/beamer
| Ansprechpartner im URZ: | Zimmer: | Telefon: | Mail: |
| Peter Zimmermann | EI: eO-106 | -1351 | peter.zimmermann |