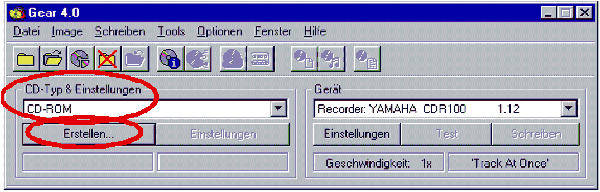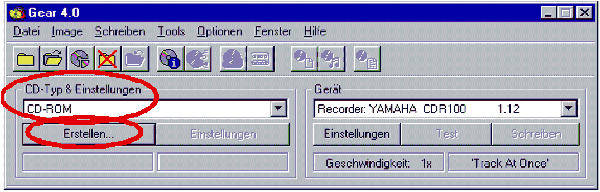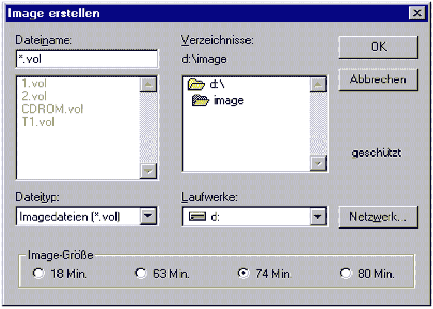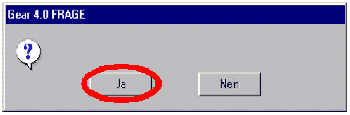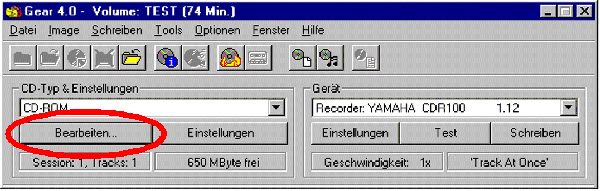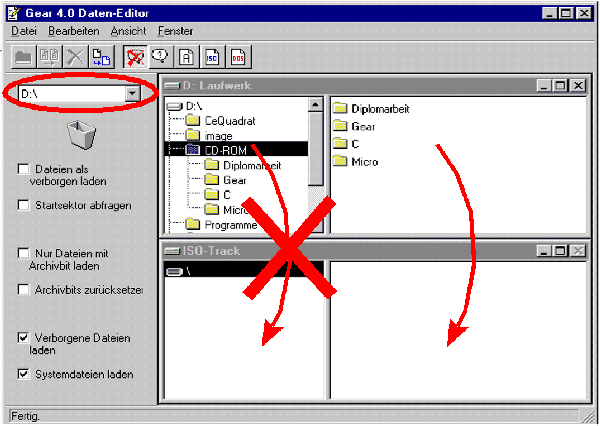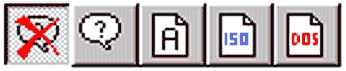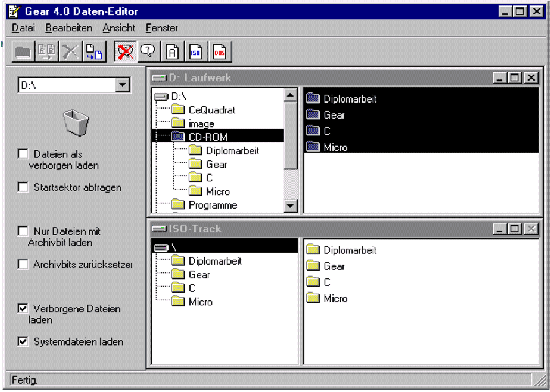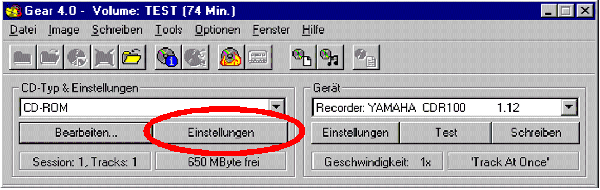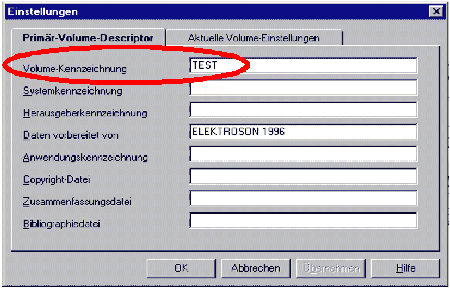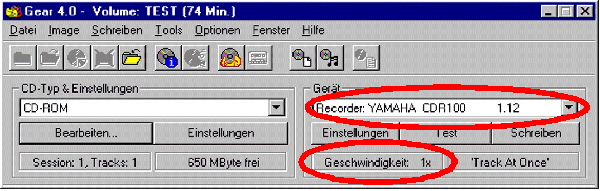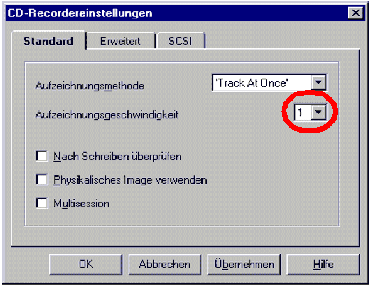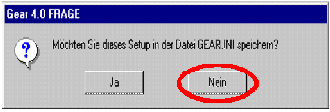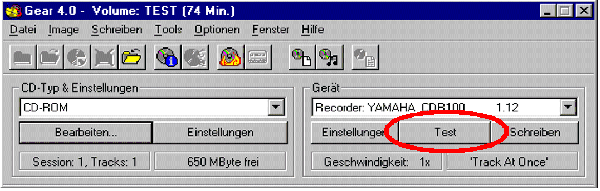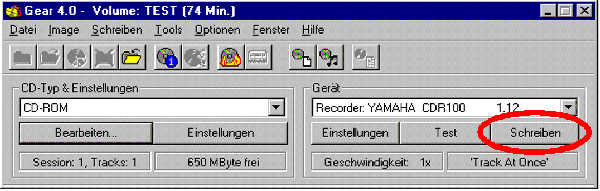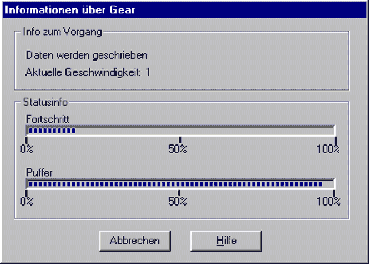Brennen "eigener" CDs
K. Neudecker
Aufgrund der Zunahme von Multimedia-Anwendungen in den letzten Jahren
benötigen Programme und Daten in zunehmendem Maße immer mehr Speicherplatz.
Vor zwanzig Jahren lag der Schwerpunkt bei den Computer-Anwendungen noch bei
reinen Zahlen, die in verschiedene Berechnungen einbezogen
wurden. Die Dateigröße betrug damals maximal
einige Kilobyte. Vor etwa zehn Jahren verlagerten sich die Anwendungen mit dem
verstärkten Einsatz von PCs zunehmend in Richtung Textverarbeitung. Die
Dateigrößen wuchsen, blieben aber meist noch unter einem Megabyte. Die
letzten Jahre brachten den Siegeszug von Multimedia. Gespeichert wurden nun
hauptsächlich Bilder und Graphiken - der dazu benötigte Speicherplatz
explodierte.
Während der Arbeitsspeicher und die Größe der Festplatten diese Entwicklung
mitmachten, blieben die Disketten seit ziemlich genau zehn Jahren unverändert
auf maximal 1,44 Megabyte stehen. Programmhersteller umgingen diese
Entwicklung, indem sie ihre Produkte in zunehmendem Maße auf CD anboten
(Man stelle sich die Installation eines Softwarepaketes wie WordPerfect
Suite, das heute etwa 200 Megabyte groß ist, von Diskette vor dots
Es wären mehr als 100 Disketten notwendig!).
Der Datenumfang wächst jedoch nicht nur bei den Programmpaketen, sondern
auch bei den Daten, die die Benutzer damit erstellen. Bei größeren Projekten
kommen so schnell Daten im Umfang von mehreren hundert Megabyte zusammen.
Abgesehen von Wechselplattenlaufwerken (ZIP-Drive etc.) hatten Anwender
bisher keine Möglichkeit, größere Datenmengen auf ein transportables Medium
abzuspeichern.
Um diesen Engpaß zu umgehen, schaffte das Rechenzentrum nun einen
CD-Schreiber, auch CD-Brenner genannt, an. Mit ihm lassen sich CDs mit einer
maximalen Kapazität von 650 Megabyte beschreiben. Zwar lassen sich die dabei
verwendeten CDs nur einmal beschreiben, dafür sind die Daten auf ihnen
anschließend sicherer als auf herkömmlichen magnetischen Disketten oder
Wechselplatten gespeichert.
Dieser Artikel soll eine Beschreibung liefern, wie Daten mit dem
CD-ROM-Brenner im Rechenzentrum der Katholischen Universität Eichstätt auf
CDs geschrieben werden können. Der im Raum eO-005 zu diesem Zweck
bereitgestellte Arbeitsplatz besteht aus einem Pentium-PC, auf dem das
Betriebssystem WINDOWS NT 4.0 eingesetzt wird, einem CD-Recorder Yamaha
CDR100 sowie der Software GEAR 4.0 zum Schreiben (und Lesen) von CD-ROMs.
Schritt 1: Zusammenstellen der Daten
Das Zusammenstellen und Sortieren der Daten für die CD-ROM erfolgt am
besten auf einem der PCs in den Rechner-Pools des Rechenzentrums oder auf
einem Lehrstuhl-PC. Hierbei empfiehlt es sich ein Unterverzeichnis anzulegen,
in dem alle Daten so in Unterverzeichnissen sortiert sind, wie sie später
auch auf der CD-ROM angeordnet sein sollen. Anschließend muss vom Rechenzentrum ein
Verzeichnis am Server freigegeben werden, über das die Daten auf den PC mit
dem CD-ROM-Brenner kopiert werden können. Dies kann über das Sekretariat des
Rechenzentrums veranlasst werden; dort können auch die notwendigen
CD-ROM-Rohlinge erworben werden. Am PC mit dem CD-ROM-Brenner müssen die Daten nun
zuerst vom Netz auf das lokale Laufwerk D: kopiert werden.
Bevor mit Schritt 2 weitergemacht wird, muss das Bereitstellen und Sortieren
der Daten abgeschlossen sein.
Schritt 2: Erstellen eines Image
Das Programm GEAR 4.0 zum Brennen von CD-ROMs wird am PC mit dem
CD-ROM-Brenner unter dem Betriebssystem WINDOWSNT 4.0
direkt über das gleichnamige Icon vom Desktop aus gestartet.
Nach einigen Minuten erscheint dann das GEAR-Hauptfenster.
Im Hauptfenster von GEAR ist zuallererst unter CD-Typ & Einstellungen
die Auswahl CD-ROM einzustellen. Unter Erstellen... ist
anschließend eine neue Image-Datei anzulegen. In ihr wird gespeichert,
welche Daten von der Festplatte in welcher Anordnung auf die CD-ROM geschrieben
werden sollen.
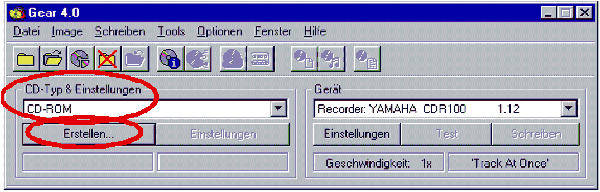
Nach Auswahl von Erstellen... erscheint das folgende Fenster. In ihm
ist im oberen Bereich der Pfad (dieser sollte immer der des
Standard--Verzeichnisses D:\image sein) und Dateiname für
die zu erstellende Image-Datei anzugeben, die die Endung .vol besitzen
sollte. Im unteren Bereich ist die Größe der CD-ROM auszuwählen.
Normale CD-ROMs besitzen eine Größe von 74 Minuten
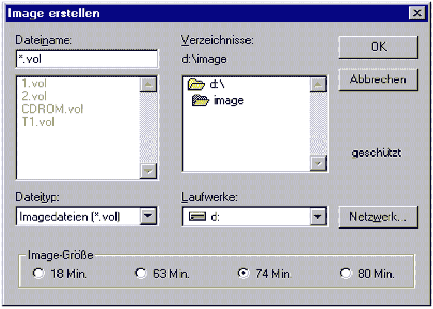
(für Musik), was einer Datenmenge von 650 MB entspricht. Nach der Eingabe
des Dateinamens und der Überprüfung der korrekten Image-Größe, kann dieses
Fenster mit OK verlassen werden (Bei diesem Beispiel wird im Folgenden
davon ausgegangen, daß die Image-Datei den Namen test.vol erhält.).
GEAR stellt dem Benutzer nun eine Frage, wobei unklar bleibt, was das
Programm eigentlich will... Die richtige Antwort ist dennoch Ja.
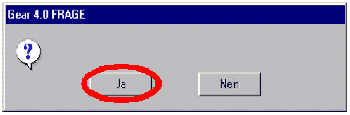 Das Hauptfenster von GEAR, zu dem zurückgekehrt wird, hat sich nun etwas
verändert. Am oberen Rand erscheint der Name der zuvor erstellten
Image-Datei und deren maximale Größe (74 Min. = 650 MB Speicherplatz).
Die zuvor erstellte Image-Datei kann nun mittels Bearbeiten..
bearbeitet werden.
Das Hauptfenster von GEAR, zu dem zurückgekehrt wird, hat sich nun etwas
verändert. Am oberen Rand erscheint der Name der zuvor erstellten
Image-Datei und deren maximale Größe (74 Min. = 650 MB Speicherplatz).
Die zuvor erstellte Image-Datei kann nun mittels Bearbeiten..
bearbeitet werden.
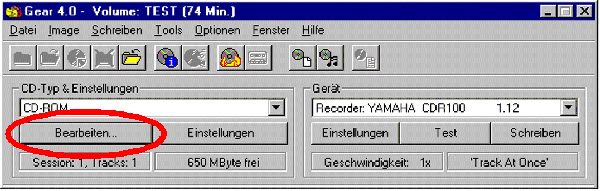 Es öffnet sich nun der Daten-Editor von GEAR. Bei ihm ist zuerst links oben
das Laufwerk auszuwählen, in dem sich die unter Schritt 1 zusammengestellten
Daten befinden (in der Regel D:). Das Fenster des Daten-Editors ist in zwei
Bereiche unterteilt: Das obere zeigt die Dateien und Verzeichnisse auf dem
zuvor ausgewählten Laufwerk an. Das untere zeigt eine Voransicht der
zukünftigen CD-ROM an.
Es öffnet sich nun der Daten-Editor von GEAR. Bei ihm ist zuerst links oben
das Laufwerk auszuwählen, in dem sich die unter Schritt 1 zusammengestellten
Daten befinden (in der Regel D:). Das Fenster des Daten-Editors ist in zwei
Bereiche unterteilt: Das obere zeigt die Dateien und Verzeichnisse auf dem
zuvor ausgewählten Laufwerk an. Das untere zeigt eine Voransicht der
zukünftigen CD-ROM an.
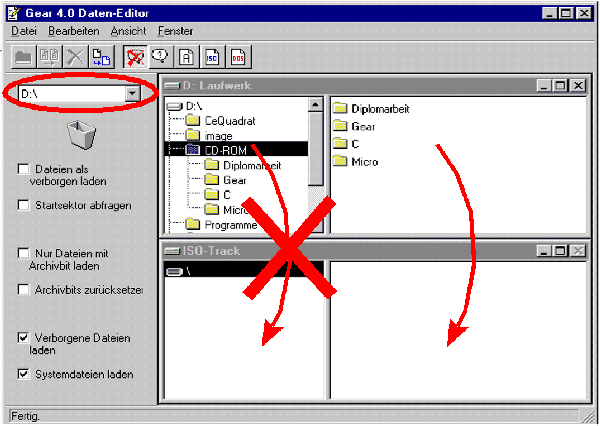 Die Dateien und Verzeichnisse, die auf die CD--ROM geschrieben werden sollen,
können nun mit dem Mauszeiger vom oberen Fenster in das untere bewegt werden.
(Bitte noch nicht gleich ausprobieren, sondern erst weiterlesen!!!).
Dabei können nur die Verzeichnisse und Dateien in der rechten Hälfte der
beiden Fenster bewegt werden.
Der am Anfang von Schritt 1 angegebene Pfad und Name der Image-Datei muss
hier nicht mit kopiert werden, d.h., in unserem Beispiel muss die Datei
d:\image\test.vol an dieser Stelle nicht mit kopiert werden.
Diese Datei dient lediglich zur Speicherung, welche Dateien von der
Festplatte auf die CD kopiert werden sollen.
Die Dateien und Verzeichnisse, die auf die CD--ROM geschrieben werden sollen,
können nun mit dem Mauszeiger vom oberen Fenster in das untere bewegt werden.
(Bitte noch nicht gleich ausprobieren, sondern erst weiterlesen!!!).
Dabei können nur die Verzeichnisse und Dateien in der rechten Hälfte der
beiden Fenster bewegt werden.
Der am Anfang von Schritt 1 angegebene Pfad und Name der Image-Datei muss
hier nicht mit kopiert werden, d.h., in unserem Beispiel muss die Datei
d:\image\test.vol an dieser Stelle nicht mit kopiert werden.
Diese Datei dient lediglich zur Speicherung, welche Dateien von der
Festplatte auf die CD kopiert werden sollen.
Bevor die Daten jedoch in das untere Fenster kopiert
werden, ist es wichtig festzulegen, wie die Dateinamen behandelt werden
sollen. Eine falsche Auswahl an dieser Stelle
kann dazu führen, dass die Daten auf der
zu erstellenden CD-ROM nicht unter jedem Betriebssystem
(MS-DOS/Windows 3.1x, Windows95,Windows NT)
genutzt werden können.
Da der CD-ROM-Brenner und GEAR unter dem Betriebssystem Windows NT laufen,
das lange Dateinamen und Sonderzeichen problemlos zulässt, empfiehlt es sich,
für das Erstellen eigener CD-ROMs folgende Regeln zu beachten, je nachdem,
unter welchen Betriebssystemen die Dateien später genutzt werden sollen:
- MS-DOS/Windows 3.1x:
Wenn die Daten später unter MS-DOS bzw. Windows 3.1x genutzt
werden oder auf verschiedenen Betriebssystemen Verwendung finden sollen, so
müssen die Datei- und Verzeichnisnamen dem 8+3 DOS--Standard entsprechen.
Auf Sonderzeichen (ä,ü,ö,ß etc.) sollte verzichtet werden. In der
Schaltleiste des Daten-Editors muss auf jeden Fall das rechte Symbol
(DOS) ausgewählt werden.
Entsprechen die unter Schritt 1 bereitgelegten Daten nicht diesen
Anforderungen, so kann jetzt entweder zu Schritt 1 zurückgekehrt werden und
die Dateien umbenannt werden, oder man lässt sich die Datei- und
Verzeichnisnamen automatisch von GEAR umbenennen. Letzteres wird automatisch
bei der Auswahl des rechten Symbols (DOS) der Schaltleiste des Daten--Editors
erledigt. Sonderzeichen werden dann durch einen Unterstrich (_) ersetzt,
und lange Dateinamen werden gekürzt.
- Windows95 und Windows NT:
Lange Datei- und Verzeichnisnamen stellen für Windows95 und
Windows NT kein
Problem dar. Unter Windows95 verursachen jedoch Sonderzeichen
(ä,ü,ö,ß
etc.) Probleme, so dass die Daten nicht mehr lesbar sind.
In der Schaltleiste des Daten-Editors ist für die Verwendung langer
Dateinamen für Windows95 und Windows NT das linke Symbol
auszuwählen:
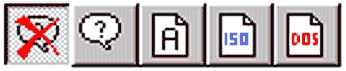 ACHTUNG: Normalerweise sind die langen Verzeichnis- und Dateinamen von
Windows95 und Windows NT auch problemlos unter MS-DOS/ Windows 3.1x lesbar,
da sie dann gekürzt dargestellt werden. Dies ist beim Brennen von
CD-ROMs nicht der Fall!} Sollen die Daten unter MS-DOS lesbar sein,
muss das rechte Symbol der Schaltleiste gewählt werden.
ACHTUNG: Normalerweise sind die langen Verzeichnis- und Dateinamen von
Windows95 und Windows NT auch problemlos unter MS-DOS/ Windows 3.1x lesbar,
da sie dann gekürzt dargestellt werden. Dies ist beim Brennen von
CD-ROMs nicht der Fall!} Sollen die Daten unter MS-DOS lesbar sein,
muss das rechte Symbol der Schaltleiste gewählt werden.
Nachdem nun festgelegt wurde, wie die Dateinamen von GEAR zu behandeln sind
und eine dementsprechende Einstellung vorgenommen wurde, können die
Verzeichnisse und Dateien ausgewählt werden, die auf die CD--ROM geschrieben
werden sollen. Wie bereits weiter oben beschrieben, sind sie dazu in der
rechten Bildschirmhälfte des Daten-Editors vom oberen Fenster in das
darunter liegende zu verschieben.
GEAR benötigt nun einige Zeit, die einzelnen Dateien zu registrieren,
anschließend erscheinen sie auch auf dem unteren Fenster (Hat man die Dateien
unter Schritt 1 gleich so auf der Festplatte sortiert, wie sie später auf der
CD erscheinen sollen, so kann man bei gedrückter Strg- oder Shift-Taste alle
Dateien auf einmal markieren und anschließend auf einmal verschieben.).
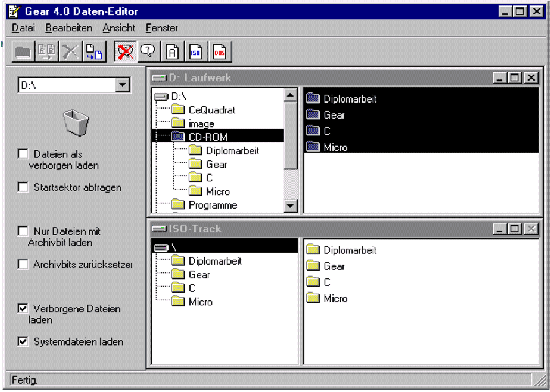 Der Daten-Editor kann nun im Menü Datei unter Schließen geschlossen werden
und man gelangt in das Hauptfenster von GEAR zurück.
Der Daten-Editor kann nun im Menü Datei unter Schließen geschlossen werden
und man gelangt in das Hauptfenster von GEAR zurück.
Genau wie bei einer Diskette oder Festplatte kann der CD nun ein Name
(Label) gegeben werden. Im GEAR-Hauptfenster ist dazu in der linken Hälfte
unter CD-Typ & Einstellungen auf Einstellungen zu klicken:
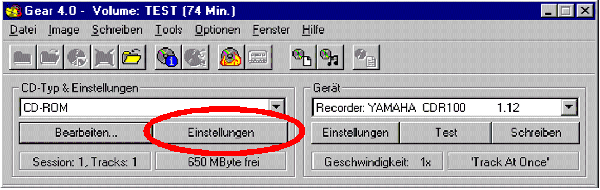 Im Einstellungen--Fenster, das am Bildschirm erscheint, kann unter
Volumen--Kennzeichnung der Name der CD-ROM angegeben werden
(maximal 11 Zeichen):
Im Einstellungen--Fenster, das am Bildschirm erscheint, kann unter
Volumen--Kennzeichnung der Name der CD-ROM angegeben werden
(maximal 11 Zeichen):
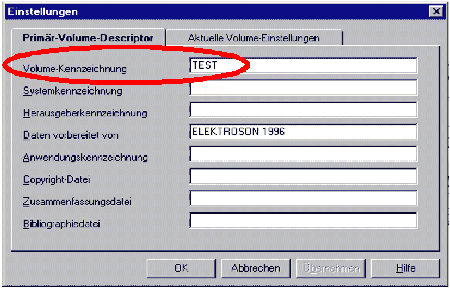
Schritt 3: Schreiben der Daten
Sämtliche Einstellungen spielten sich bisher in der linken Hälfte des
GEAR-Hauptfensters ab, in dem die Einstellungen vorgenommen werden, die sich
auf die Daten beziehen, die auf die CD-ROM zu schreiben sind. Nun wenden wir
uns der rechten Hälfte zu, unter der die Einstellungen vorgenommen werden,
die das Schreiben der Daten auf die CD betreffen.
Jetzt ist außerdem der beste Zeitpunkt, die CD-ROM einzulegen, auf die die
Daten geschrieben werden sollen (CD-ROM-Rohling).
3.1 Überprüfen des Geräte-Typs und Einstellen der
Schreibgeschwindigkeit
Bevor es an das eigentliche Schreiben der Daten geht, sind die Einstellungen
von GEAR zu überprüfen und ggf. zu ändern. Unter Gerät ist zuerst der Typ
des
Aufnahmegeräts (CD-Brenner-Typ) zu überprüfen. Dieser muss, wie in den
Abbildungen Recorder: YAMAHA CDR100 1.12 heißen. Gegebenenfalls
ist er zu ändern.
Der im Rechenzentrum vorhandene CD-ROM-Schreiber kann die Daten mit maximal
4facher Geschwindigkeit lesen und mit maximal 2facher Geschwindigkeit
schreiben. Beim Erstellen eigener CDs kann der Schreibvorgang nur mit
einfacher Geschwindigkeit erfolgen. Wurden zuvor CDs kopiert, so kann für
den Schreibvorgang noch eine doppelte Geschwindigkeit voreingestellt sein.
Damit beim Schreiben der CD mit den eigenen Daten keine Probleme auftreten,
empfiehlt es sich in diesem Fall auf einfache Geschwindigkeit umzustellen.
Die Geschwindigkeit, mit der im Moment geschrieben wird, ist an folgender
Stelle am Hauptfenster von GEAR abzulesen:
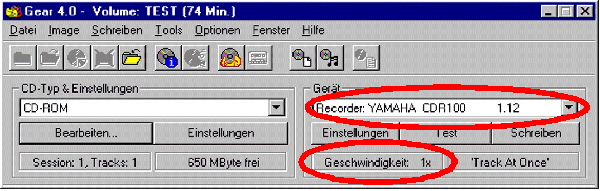 In diesem Fall ist die Geschwindigkeit für das Erstellen eigener CDs richtig
eingestellt. Sollte hier jedoch 2x stehen, so kann dies gleich darüber unter
Einstellungen geändert werden:
In diesem Fall ist die Geschwindigkeit für das Erstellen eigener CDs richtig
eingestellt. Sollte hier jedoch 2x stehen, so kann dies gleich darüber unter
Einstellungen geändert werden:
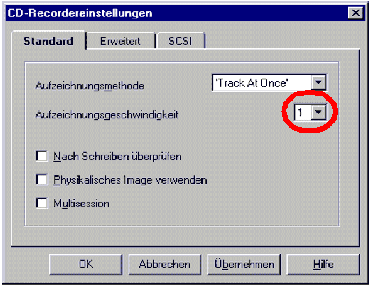 Das Programm fragt nun, ob die Änderungen bei den Voreinstellungen für GEAR
gespeichert werden sollen. Hier ist Nein auszuwählen - die Änderungen
bleiben dann nur bis zum Beenden von GEAR gespeichert.
Das Programm fragt nun, ob die Änderungen bei den Voreinstellungen für GEAR
gespeichert werden sollen. Hier ist Nein auszuwählen - die Änderungen
bleiben dann nur bis zum Beenden von GEAR gespeichert.
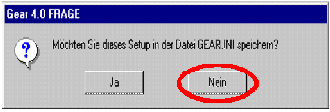
3.2 Testdurchlauf
Will man ganz vorsichtig sein bzw. gab es beim letzten CD-ROM-Schreibversuch
Probleme, so empfiehlt es sich, einen Testdurchlauf des eigentlichen
Schreibvorgangs zu machen. Dabei werden die Daten wie beim eigentlichen
Schreiben komplett an das CD-Laufwerk geschickt, aber von diesem nicht auf
die CD geschrieben. Ist man weniger vorsichtig bzw. weiß man, dass
eigentlich alles klappen müsste, kann man den Testdurchlauf - der genauso
lange wie ein normaler Schreibvorgang dauert - überspringen
(weiter mit 3.3).
Der Testdurchlauf wird durch klicken auf Test gestartet:
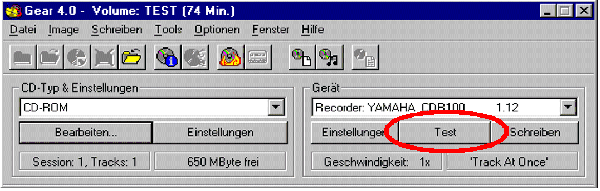 GEAR fragt nun an, ob im Anschluss an den Testlauf die CD direkt geschrieben
werden soll oder nicht. Bei Ja wird nach dem Testvorgang direkt die CD
geschrieben. Treten jedoch während des Testvorgangs Fehler auf, so wird der
Schreibvorgang nicht gestartet. Nach dem Testdurchlauf wird die CD von dem
Laufwerk ausgeworfen und muss - entsprechend der Anweisung des Programms -
nach einer kurzen Pause wieder zum Schreiben eingelegt werden.
GEAR fragt nun an, ob im Anschluss an den Testlauf die CD direkt geschrieben
werden soll oder nicht. Bei Ja wird nach dem Testvorgang direkt die CD
geschrieben. Treten jedoch während des Testvorgangs Fehler auf, so wird der
Schreibvorgang nicht gestartet. Nach dem Testdurchlauf wird die CD von dem
Laufwerk ausgeworfen und muss - entsprechend der Anweisung des Programms -
nach einer kurzen Pause wieder zum Schreiben eingelegt werden.
Während des Testdurchlaufs erscheint eine Anzeige mit dem Fortschritt des
Durchlaufs.
3.3 Schreiben der CD
Hat man keinen Testdurchlauf durchgeführt oder nur einen Testdurchlauf ohne
anschließendes Schreiben, so muss man nun den eigentlichen Schreibvorgang
starten. Dazu ist Schreiben auszuwählen:
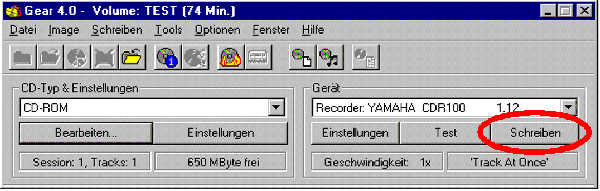 Anschließend öffnet sich ein Fenster, das auch erscheint, wenn die CD direkt
nach dem Testdurchlauf geschrieben werden soll.
Anschließend öffnet sich ein Fenster, das auch erscheint, wenn die CD direkt
nach dem Testdurchlauf geschrieben werden soll.
Während des Schreibvorgangs erscheint genau wie während des Testdurchlaufs
ein Statusfenster, das über den Fortschritt des Vorgangs informiert. Der
obere der beiden Balken informiert über den Fortschritt des Schreibvorgangs.
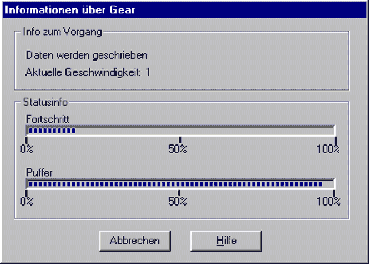 Beim Schreibvorgang sind der Computer und das CD-Laufwerk
sehr empfindlich. Zu unterlassen sind während dieser Zeit: andere Arbeiten
mit dem PC (sowohl der Aufruf von anderen Programmen, wie auch von Hilfe auf
dem Statusfenster), stärkere Erschütterungen des Computer oder des Tisches
auf dem sich der Computer befindet, das Ein- oder Ausschalten von Monitoren
in der Umgebung des Computers (ca. 1 Meter; bereits eingeschaltete Monitore stören
den Schreibvorgang nicht, das Ein- und Ausschalten von Monitoren verursacht
jedoch einen elektromagnetischen Impuls, der die Elektronik des CD-Laufwerks
stört. Im Unterschied zum "Lesen von CD" kann dieser jedoch beim
"Schreiben einer CD" nicht durch einen erneuten Versuch kompensiert
werden.).
Beim Schreibvorgang sind der Computer und das CD-Laufwerk
sehr empfindlich. Zu unterlassen sind während dieser Zeit: andere Arbeiten
mit dem PC (sowohl der Aufruf von anderen Programmen, wie auch von Hilfe auf
dem Statusfenster), stärkere Erschütterungen des Computer oder des Tisches
auf dem sich der Computer befindet, das Ein- oder Ausschalten von Monitoren
in der Umgebung des Computers (ca. 1 Meter; bereits eingeschaltete Monitore stören
den Schreibvorgang nicht, das Ein- und Ausschalten von Monitoren verursacht
jedoch einen elektromagnetischen Impuls, der die Elektronik des CD-Laufwerks
stört. Im Unterschied zum "Lesen von CD" kann dieser jedoch beim
"Schreiben einer CD" nicht durch einen erneuten Versuch kompensiert
werden.).
Am Ende des Schreibvorgangs zeigt GEAR für einige (längere) Zeit an, dass es
den Schreibvorgang gerade beendet. Hier muss man sich aber noch etwas
gedulden, bis die fertige CD-ROM automatisch vom Laufwerk ausgegeben wird.
Will man weitere Kopien dieser CD erstellen, so legt man nach dem
Fertigstellen einer CD einen neuen CD-ROM-Rohling ein und beginnt erneut am
Anfang dieses Abschnitts (3.3).
| Ansprechpartner in UB und URZ: | Zimmer: | Telefon: | PMail: |
| Klaus Neudecker | EI: eO-005 | -1664 | klaus.neudecker |
| Heribert Zimmermann | EI: eO-003 | -1662 | heribert.zimmermann |