
Dr. W.A. Slaby
Ein entscheidender Vorteil der Mailverwaltung auf einem IMAP-Server ist es, dass man von jedem in das
weltweite Internet integrierten Arbeitsplatzrechner aus auf sein Posteingangsfach und seine E-Mail-Ablage zugreifen kann.
Damit man dazu nicht einmal einen IMAP-fähigen Mail-Client wie beispielsweise PegasusMail oder Mozilla Thunderbird
auf dem Arbeitsplatzrechner benötigt, hat das Universitätsrechenzentrum schon auf seinem alten IMAP-Server
im Jahre 2000 auf der Basis eines IMHO-Servers einen so genannten WebMailer bereitgestellt, der jedem Benutzer, der
dort sein Posteingangsfach und seine E-Mail-Ablage angesiedelt hat, einen web-basierten Zugriff darauf mit Hilfe
eines beliebigen Browsers ermöglicht.
Ein wesentlicher Nachteil des IMHO-Servers bestand allerdings darin, dass er keine Möglichkeiten zur automatischen
Filterung von virenbehafteten oder SPAM-verdächtigen Nachrichten eröffnete. Deshalb stellt das Universitätsrechenzentrum
auf dem neuen IMAP-Server, auf dem künftig für alle Benutzer unseres E-Mail-Service die jeweiligen Posteingangsfächer und
E-Mail-Ablagen verwaltet werden, mit SquirrelMail einen neuen WebMailer bereit, der dieses Defizit überwindet.
Über die Web-Adresse http://imap.ku-eichstaett.de erreichen Sie die Startseite dieses neuen WebMailers der Kath. Universität Eichstätt-Ingolstadt. Da die Datenübertragung zwischen Ihrem Browser und dem IMAP-Server natürlich mit SSL abgesichert und verschlüsselt werden soll, präsentiert Ihnen der IMAP-Server noch bevor er die Startseite von SquirrelMail anzeigt sein SSL-Zertifikat.

Dieses Zertifikat können Sie durch Betätigen des Schaltknopfes Zertifikat ansehen ... überprüfen; die ausstellende Organisation ist die DFN-CERT Services GmbH als Certification Authority. Wählen Sie anschließend die Option Dieses Zertifikat dauerhaft akzeptieren aus und Bestätigen Sie die Übernahme des Zertifikats mit OK . Nach einer eventuell angezeigten Sicherheitswarnung, die Sie mit OK bestätigen, erscheint schließlich die Startseite des WebMailers SquirrelMail, auf der Sie zur Authentifizierung am IMAP-Server Ihre Benutzerkennung und Ihr übliches Passwort eingeben, die Sie auch zur Anmeldung an den NetWare-Servern verwenden.
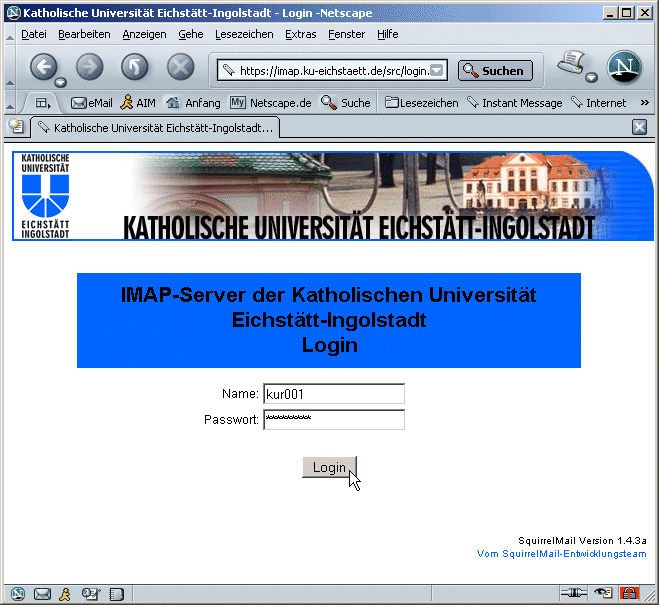
Nach Betätigen des Login -Buttons werden Sie je nach verwendetem Browser noch gefragt, ob Sie Ihre Login-Daten vom Passwort-Manager des Browsers verwalten lassen wollen, was Sie aus Sicherheitsgründen auf jeden Fall ablehnen sollten.
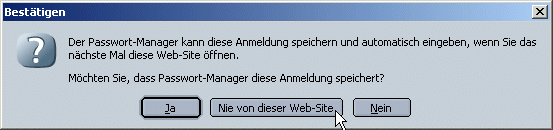
Schließlich meldet sich SquirrelMail und zeigt Ihnen ein zweigeteiltes Fenster an. In der linken Spalte sehen Sie die Ordnerhierarchie Ihrer E-Mail-Ablage sowie eine Anzeige über den Auslastungsgrad des Ihnen für die E-Mail-Ablage zur Verfügung gestellten Speicherplatzes (im Beispiel: 0,1% von 21,5 MB), in der rechten Spalte wird Ihnen eine Übersicht über die in Ihrem Posteingangsfach derzeit vorliegenden Nachrichten angezeigt.
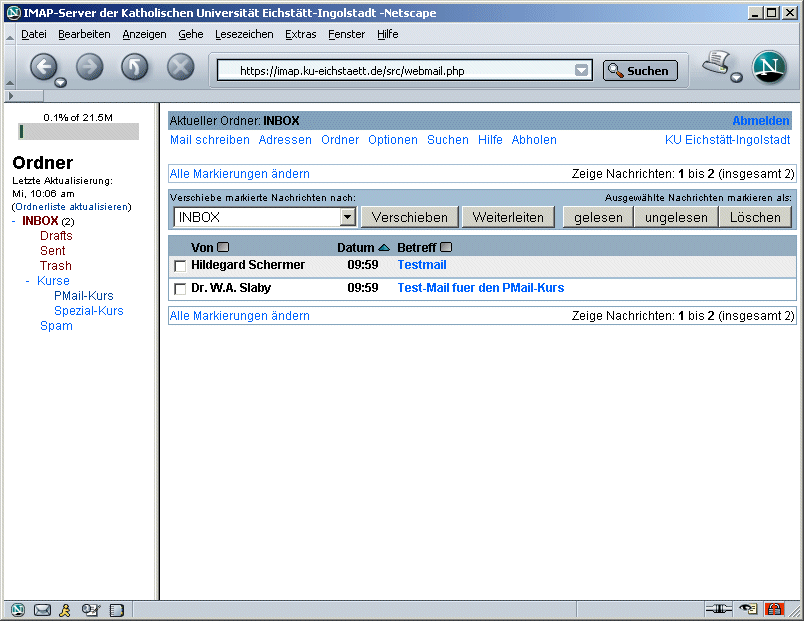
Einstellung von Optionen
Als erstes sollten Sie nun einige Optionen einstellen, die Ihnen das Arbeiten mit SquirrelMail erleichtern. Wählen Sie dazu durch Anklicken die Seite Optionen aus
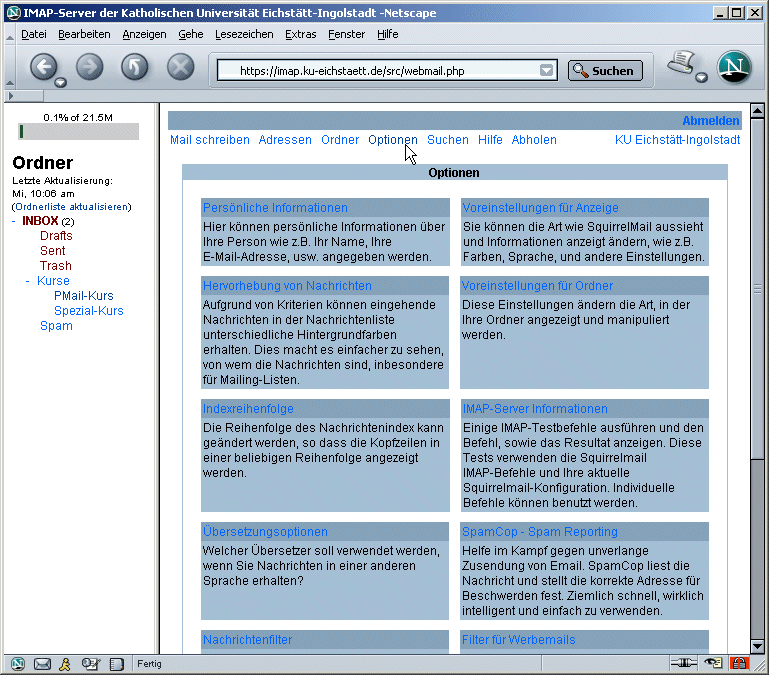
und anschließend die Seite Persönliche Informationen . Tragen Sie auf dieser Seite mindestens Ihren vollständigen Namen in der von Ihnen bevorzugten Weise (im Beispiel: Mustermann, Prof. Dr. Max) und Ihre E-Mail-Adresse (im Beispiel: max.mustermann@ku-eichstaett.de) ein. Zusätzlich können Sie einen Signaturtext mit Informationen zu Ihrer Anschrift, Telefon- und Faxnummer angeben, der bei Auswahl der entsprechenden Option weiter unten an jede von Ihnen versandte Nachricht angehängt wird. Wenn Sie zusätzlich von jeder von Ihnen versandten Nachricht eine Kopie erhalten wollen, sollten Sie Ihre eigene E-Mail-Adresse in eines der beiden am Ende der Seite stehenden Felder eintragen. Mit Betätigen des Schaltknopfs Senden werden Ihre Einstellungen auf dem IMAP-Server gespeichert, was Sie je nach verwendetem Browser nochmals explizit bestätigen müssen.
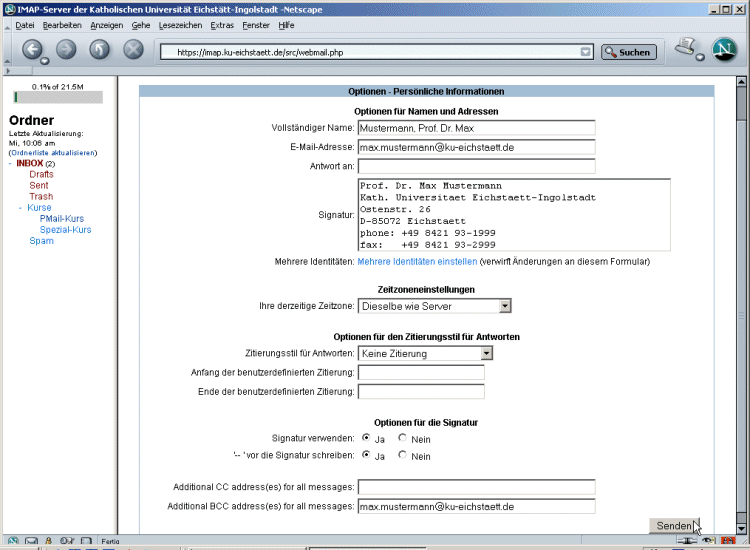
Als nächstes wählen Sie im Optionen-Menü die Option Nachrichtenfilter durch Anklicken aus. Um die erforderlichen Filterregeln für das automatische Aussortieren von virenbehafteten und SPAM-verdächtigen Nachrichten zu definieren, klicken Sie auf Neu , wählen im Feld Treffer aus der Liste die Option Nachrichtenkopf aus, tragen im Feld Enthält: den Text X-Amavis-Alert: INFECTED ein und wählen bei Verschiebe nach: aus der Ordnerliste den Papierkorb INBOX.Trash aus. Ein Klick auf Senden speichert diese erste Filterregel ab.
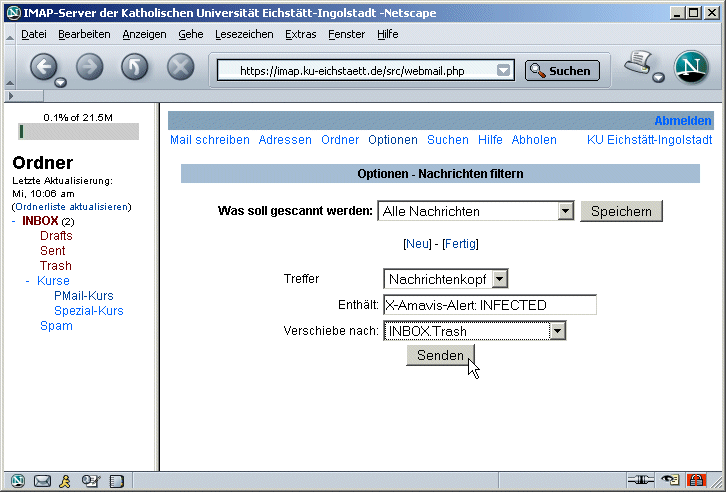
Um die hochgradig SPAM-verdächtigen Nachrichten ebenfalls in den Papierkorb zu entsorgen, klicken Sie erneut auf Neu , wählen im Feld Treffer wiederum die Option Nachrichtenkopf aus der Liste aus, tragen im Feld Enthält: diesmal den Text X-Spam-Level: ****** und wählen bei Verschiebe nach: aus der Ordnerliste ebenfalls den Papierkorb INBOX.Trash aus. Mit dem Senden -Button speichern Sie auch diese zweite Filterregel auf dem IMAP-Server ab.
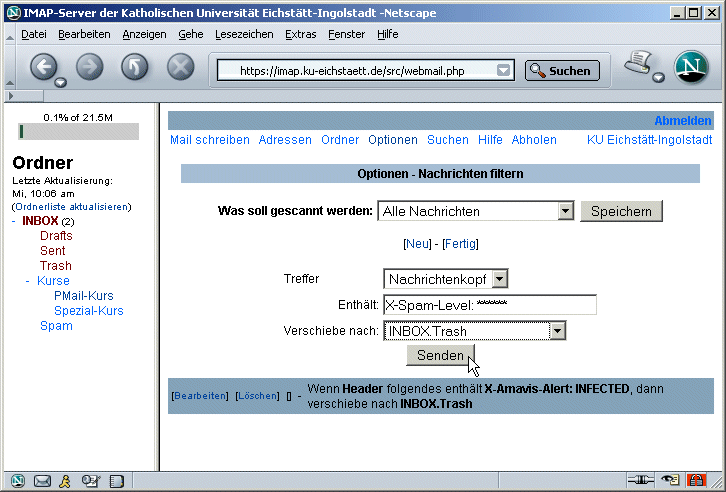
Entsprechend definieren Sie sich noch eine dritte Filterregel zur Behandlung der Nachrichten, die von Amavis+Spamassassin mit drei, vier oder fünf SPAM-Punkten klassifiziert wurden und sicherheitshalber nicht in den Papierkorb, sondern in einen gesonderten SPAM-Ordner INBOX.Spam verschoben werden sollen.
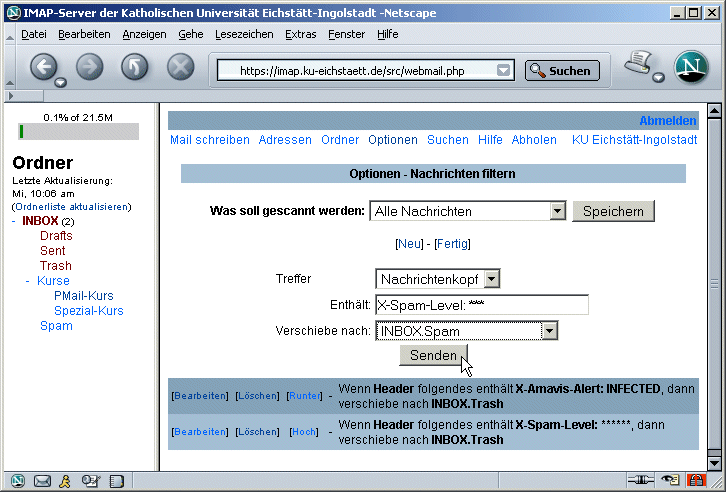
Ein abschließender Klick auf Speichern und Fertig beendet die Definition der Filterregeln und führt Sie in das Optionen-Menü zurück.
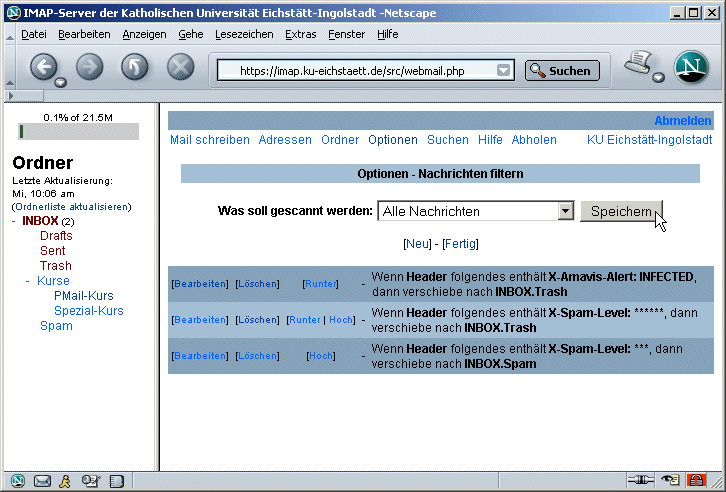
Wählen Sie als nächstes die Option Voreinstellungen für Anzeige . Mit den Optionen auf dieser Seite können Sie nach eigenen Vorlieben experimentieren; einen erprobten Vorschlag für eine mögliche Auswahl liefern die folgenden beiden Abbildungen.
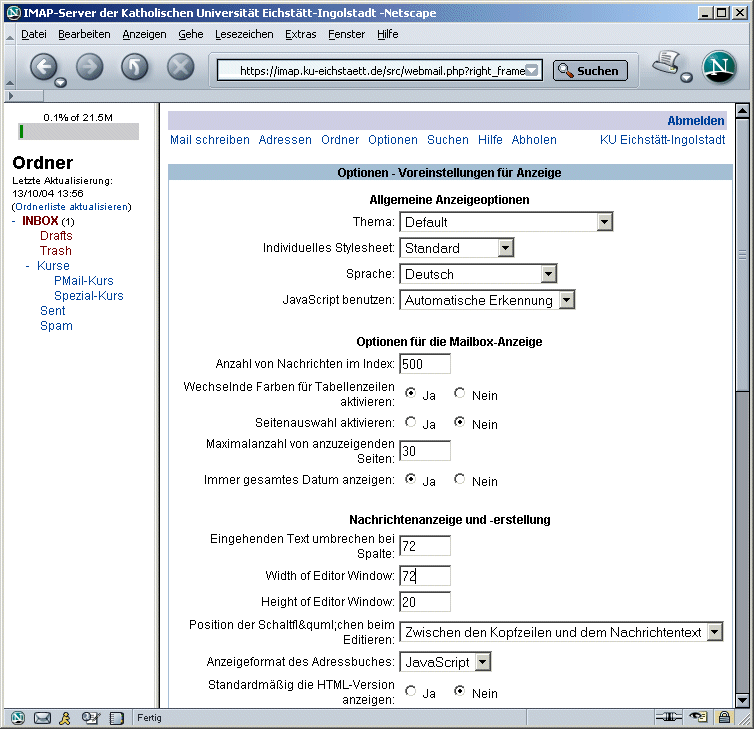
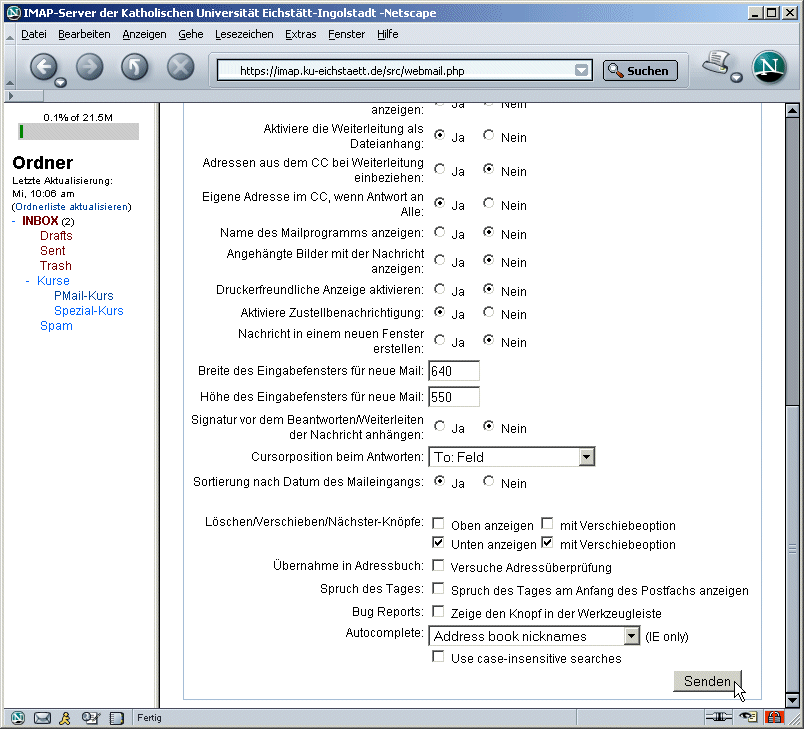
Mit Senden werden Ihre Einstellungen auf dem IMAP-Server gespeichert und Sie gelangen zum Optionen-Menü zurück.
Auf der Seite Voreinstellungen für Ordner , die Sie durch Anklicken der entsprechenden Option im Optionen-Menü erreichen, sollten Sie mindestens einstellen, dass Sie keinen Ordner für gesendete Nachrichten benutzen wollen (da Sie sich ja jeweils eine Kopie jeder von Ihnen versandten Nachricht zusenden) und dass Sie die Ordnerliste in festen Intervallen von wenigen Minuten automatisch aktualisieren lassen wollen. Alle übrigen Optionen können Sie wiederum nach Ihren eigenen Vorlieben einstellen.
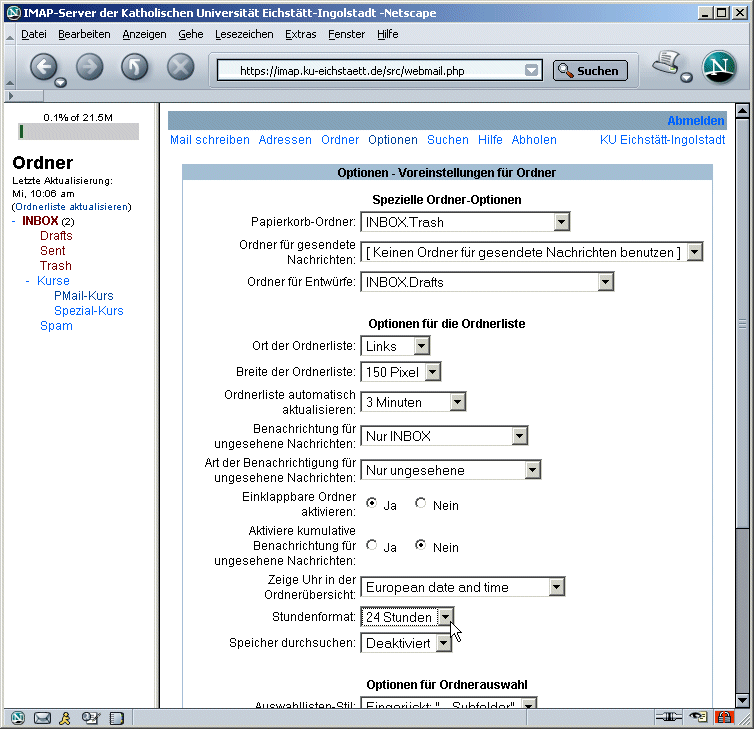
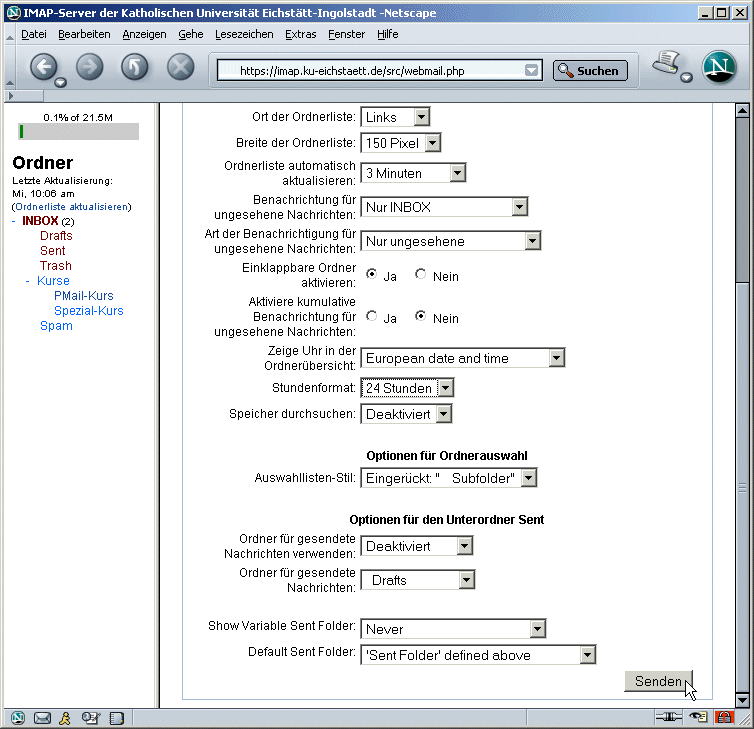
Mit Senden kehren Sie zum Optionen-Menü zurück; weitere Optionen müssen Sie nicht einstellen. Ein Klick auf INBOX in der linken Spalte mit der Ordnerübersicht bringt Sie zurück in Ihr Posteingangsfach.
Ordner
Wenn Sie in Ihrer E-Mail-Ablage einen weiteren Ordner erstellen oder einen vorhandenen Ordner umbenennen oder löschen wollen, so können Sie die dafür vorgesehene Seite durch Anklicken von Ordner in der Kopfzeile erreichen. Wenn Sie beispielsweise einen neuen Ordner Office-Kurs als Unterordner von Kurse erstellen wollen, so tragen Sie die Ordnerbezeichnung in das entsprechende Feld ein, wählen im nächsten Feld aus der angebotenen Liste den Ordner aus, als dessen Unterordner der neue Ordner angelegt werden soll (im Beispiel: Kurse), und betätigen abschließend den Schaltknopf Erstellen .
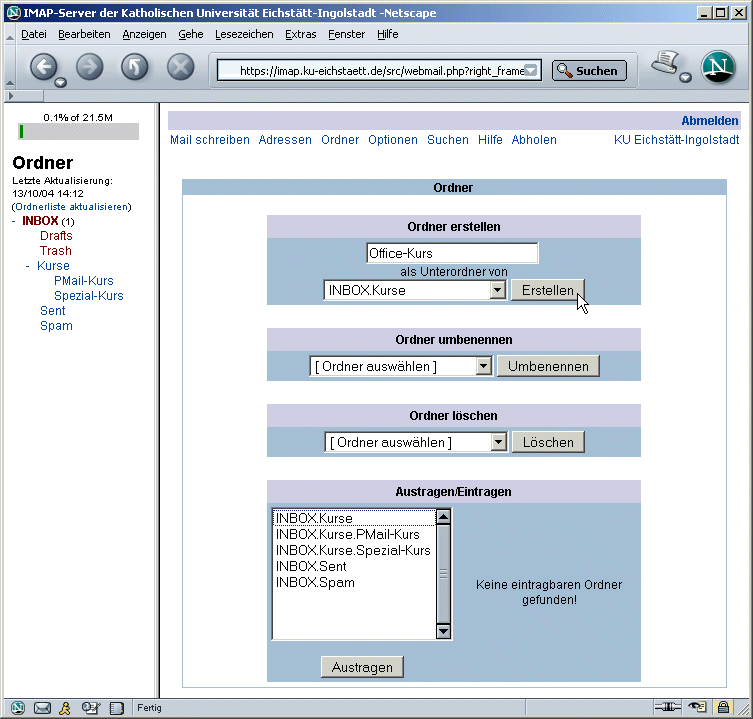
Wenn Sie Leserechte auf gemeinsam mit anderen genutzten Posteingangsfächern besitzen, so können Sie diese Ordner in Ihrer Ordnerliste in der linken Spalte mit verfügbar machen. Markieren Sie dazu auf der über Ordner zu erreichenden Seite die in der rechten Spalte unter Austragen/Eintragen aufgeführten Ordner (im Beispiel: user.abuse und user.urz-beschaffungen) und betätigen Sie anschließend den Schaltknopf Eintragen .
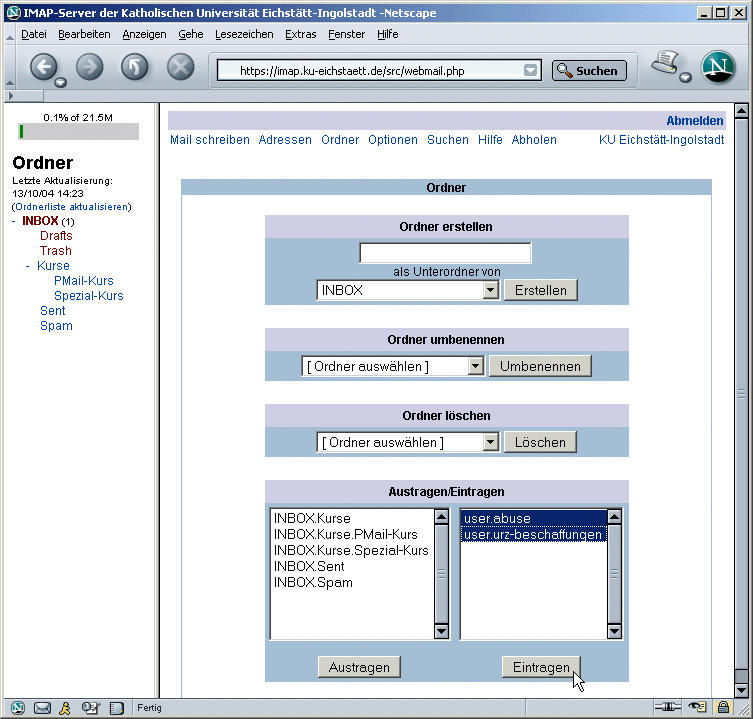
Nach der nächsten Aktualisierung der Ordnerliste, die Sie auch durch Anklicken von Ordnerliste aktualisieren erzwingen können, stehen Ihnen auch diese Ordner in der Ordnerliste zur Nutzung zur Verfügung. Ein Anklicken der Ordnerbezeichnung in der Ordnerliste liefert Ihnen in der rechten Spalte eine Auflistung aller in diesem Ordner befindlichen Nachrichten.
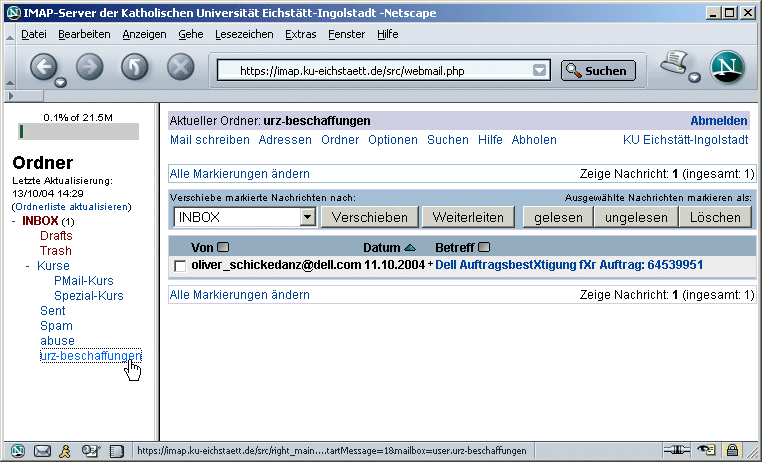
Mailversand
Zum Erstellen und Versenden einer Nachricht klicken Sie auf die Option Mail schreiben in der Kopfzeile, tragen die Adresse(n) des/der Mailempfänger(s) ein (wobei Sie mehrere Adressen durch Kommata voneinander trennen), geben unter Betreff: eine sinnvolle Kurzbeschreibung des Anliegens der Nachricht ein und Tippen in dem dafür vorgesehenen Feld den Text Ihrer Nachricht ein. Wenn Sie noch eine Datei als Anhang hinzufügen wollen, so können Sie diese durch Suchen auswählen oder den Dateinamen unmittelbar in dem dafür vorgesehenen Feld eingeben; danach klicken Sie auf Hinzufügen . Schicken Sie schließlich Ihre Nachricht durch Betätigen des Senden -Buttons ab.
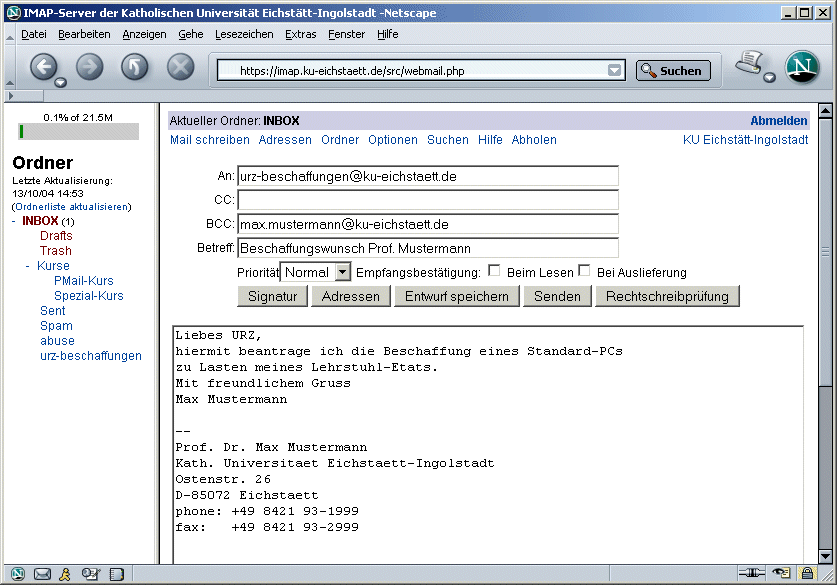
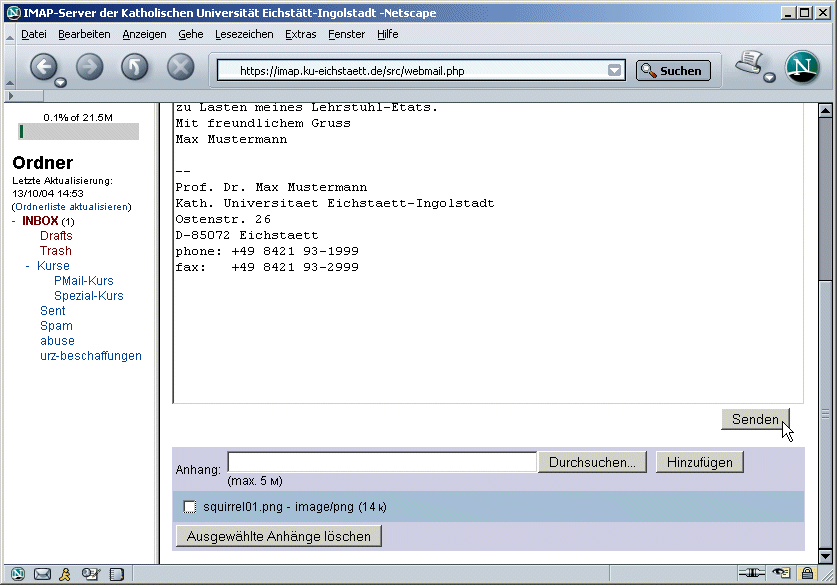
Sollte eine der angegebenen Mail-Adressen ungültig sein, so wird der Mailversand mit einer Fehlermeldung abgebrochen. Erst nach Korrektur der falschen Adresse können Sie die Nachricht erfolgreich versenden.
Lesen eingegangener Mails
Durch Anklicken des Nachrichtenbetreffs einer E-Mail in der Nachrichtenübersicht des ausgewählten Ordners
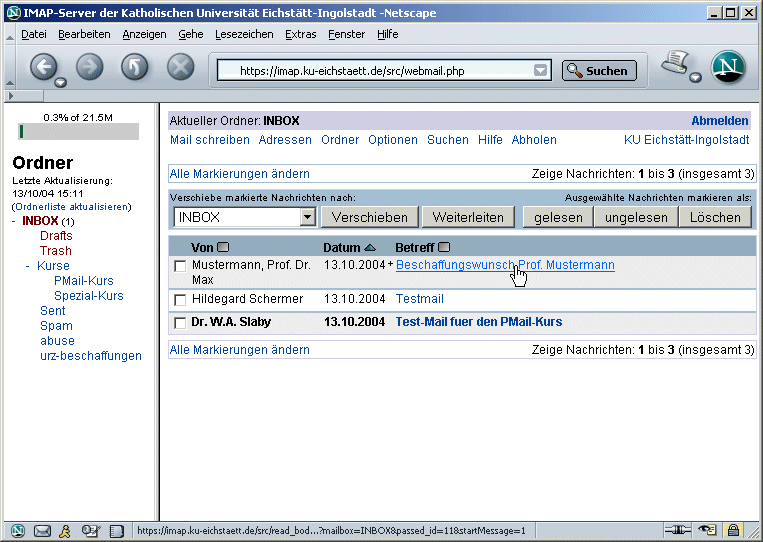
können Sie sich die entsprechende Nachricht im Detail anzeigen lassen. Außerdem werden Ihnen Optionen zum Beantworten, Weiterleiten, Löschen oder Verschieben in einen anderen Ordner Ihrer E-Mail-Ablage angeboten.
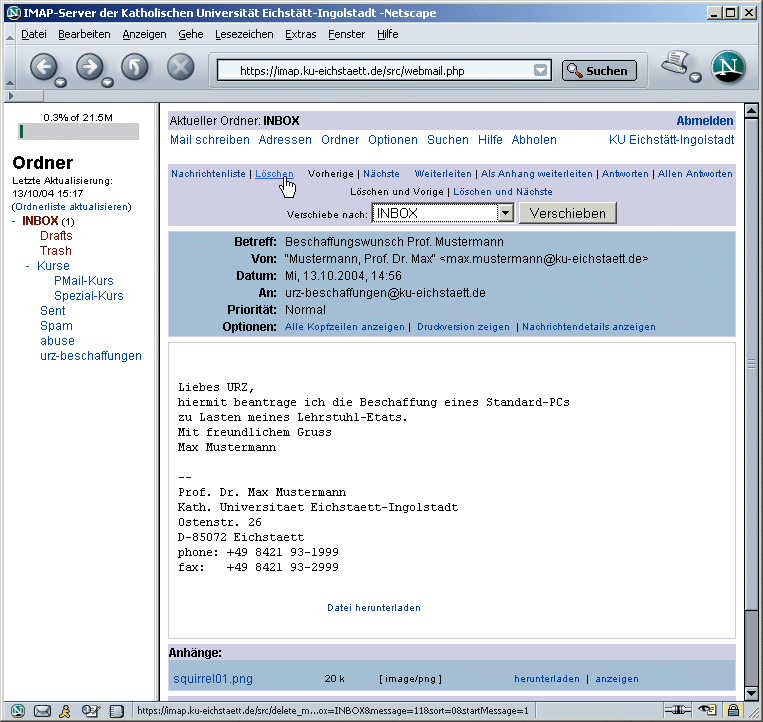
Wenn Sie SquirrelMail beenden wollen, sollten Sie sich auf jeden Fall durch Anklicken der Option Abmelden rechts oben vom IMAP-Server abmelden, bevor Sie den Browser schließen.
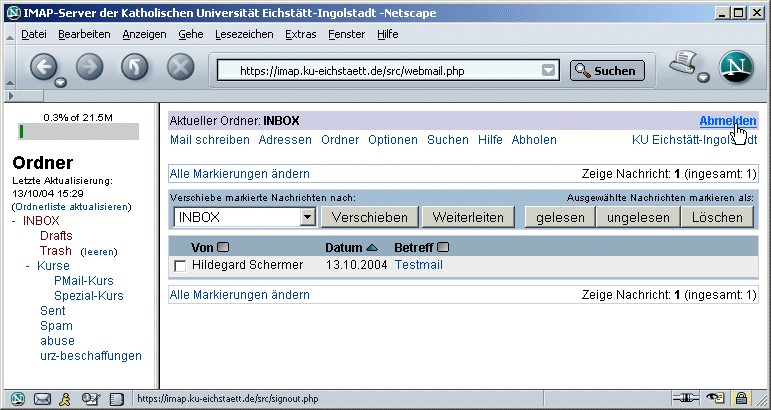
| Ansprechpartner im URZ: | Zimmer: | Telefon: | PMail: |
| Alexander Kaltenbacher | IN: HB-203 | -1885 | alexander.kaltenbacher |
| Tomasz Partyka | EI: eO-107 | -1668 | tomasz.partyka |
| Dr. Wolfgang A. Slaby | EI: eO-109a | -1214/-1462/-1670 | wolfgang.slaby |